Cómo colocar los marcadores en la lateral de Google Chrome fácilmente
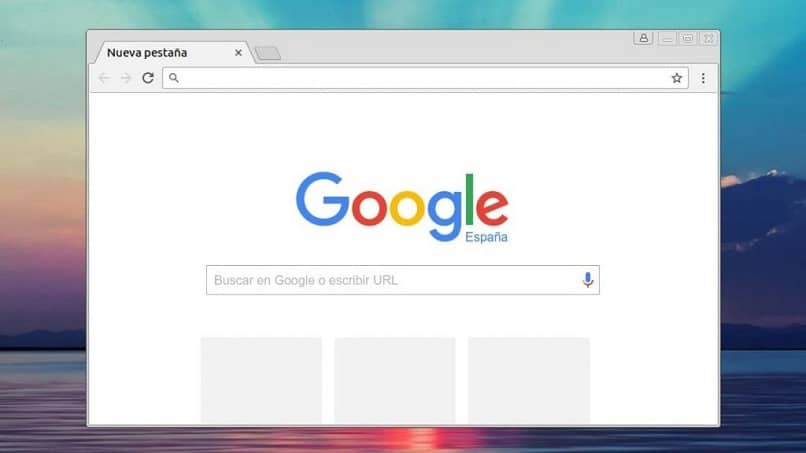
Las últimas versiones de Google Chrome nos ofrecen muchos servicios y funciones, que muchas veces nos quedamos asombrados de todo lo que ofrece a sus usuarios. Dentro de esas funcionalidades se encuentra el uso de marcadores, que no son más que accesos directos, para que cuando cierres estas web puedas abrirlas luego rápida y fácilmente. Conoce cómo colocar estos marcadores en la lateral de Google Chrome.
¿Cómo crear marcadores?
- Pulsando sobre el ícono de estrella, el cual se encuentra al lado de la barra de direcciones.
- Luego colócale un nombre a esa página y guárdala en una carpeta (si así lo deseas), esto permitirá que se almacene de una forma más ordenada.
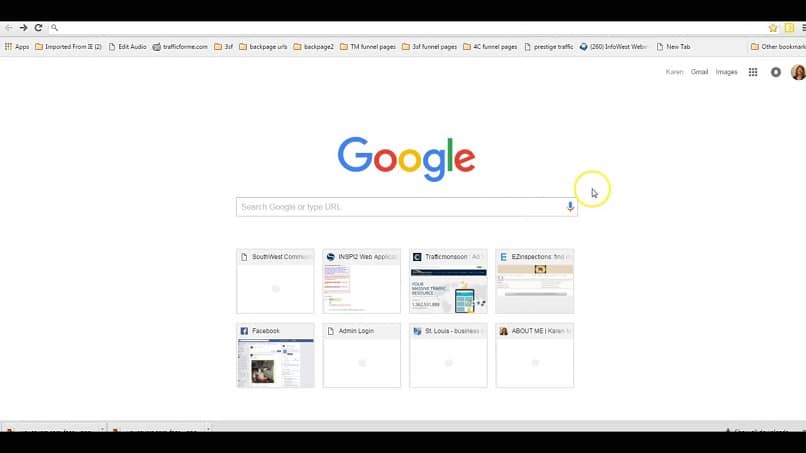
¿Para qué se utilizan los marcadores de Google Chrome?
Con ellos puedes acceder de manera rápida a tus páginas web favoritas y a las que visitas con mayor frecuencia, así evitarías contratiempos al tener que buscarlas de nuevo en el motor de búsqueda. O guardar allí alguna página que necesites reservar para navegar en otro momento y si las borras accidentalmente puedes recuperar tus marcadores con facilidad.
¿Cómo puedes activar los marcadores de Google Chrome?
Google Chrome posibilita la activación y organización de los marcadores por dos vías: A través de su menú de inicio, donde se activa la barra horizontal que se encuentra justo debajo del motor de búsqueda o barra de direcciones; siendo esta una de las formas más utilizadas por los usuarios y que Chrome tiene por defecto, los marcadores son de gran utilidad porque puedes organizar y guardar todas las pestañas.
Otra alternativa para activar y organizar los marcadores es por medio de las extensiones de Chrome, dentro de ellas se encuentra la opción de marcadores en la lateral de forma vertical, de la que te hablaremos a continuación.
¿Cómo colocar los marcadores en la barra de Google Chrome?
Abre la página, pulsa en la opción Personaliza y controla Google Chrome, que es el ícono de los tres puntos que aparecen en la parte superior derecha.
- Se desplegará un menú, presiona en Configuración.
- Ve al bloque de Aspecto, allí dirígete a la opción Mostrar barra de marcadores, da un clic o desliza el switch que se encuentra en la parte derecha, de esta forma estarás activando la barra de marcadores.
¿Cómo colocar los marcadores en la lateral de Google Chrome?
Sólo debes tomarte un tiempo extra, pues esta alternativa como te habíamos mencionado, la encuentras en una de las extensiones de Google Chrome, que son una de las tantas útiles aplicaciones gratis de su web store, y que son especiales para personalizar tus marcadores. A continuación, sigue estos sencillos pasos:
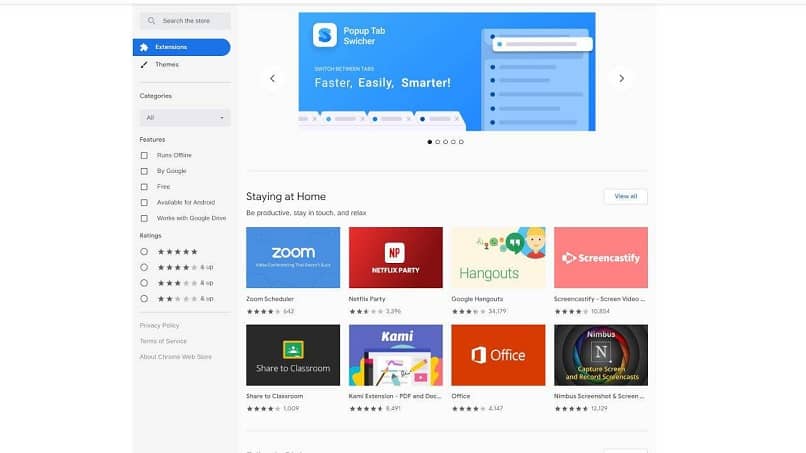
- Dirígete al menú de inicio de Google Chrome y presiona en el ícono de Chrome Web Store.
- Una vez en la ventana de Chrome Web Store escribe en su buscador: barra lateral de marcadores o Bookmark Sidebar.
- Allí pulsa en el botón Añadir a Chrome y ya habrás instalado esta extensión, automáticamente se instala una barra vertical desplegable en la parte lateral de la pantalla. Luego el sistema te preguntará algunas configuraciones, como por ejemplo dónde quieres que aparezca tu lateral, si en la parte derecha o izquierda de la pantalla. También te preguntará el modo en que quieres abrir tu lateral, sólo sigue los pasos indicados.
¿Cómo usar la lateral de marcadores ?
- Abre la página web que desees marcar, coloca el cursor del mouse en el borde izquierdo del navegador para que se despliegue la lateral, una vez allí pulsa en el icono de marcador.
- Aparecerá la página que acabas de marcar, allí tienes disponible una serie de configuraciones que te facilitarán en gran medida la organización de tus marcadores: por orden alfabético o de acuerdo a los sitios que hayas guardados recientemente.
- Luego, puedes editar como quieras tus marcadores, por ejemplo cambiando el nombre del URL para colocar un nombre más corto, añadir carpetas y sub-carpetas, colocarles nombres acordes y archivar en ellas tus páginas favoritas.
- Otro aspecto interesante de esta extensión es que con ella tienes al alcance un mayor número de personalizaciones, entre ellas agregarle un color a cada marcador para identificarlo.
- Podrías explorar más opciones sacando partido de su interfaz, que es muy fácil de utilizar y de familiarizarse.
Organízate mejor, aumenta tu productividad a la hora de navegar con nuestro post sobre cómo colocar los marcadores en la lateral de Google Chrome fácilmente.