Cómo sacar un promedio en Word - Funciones para calcular valores en tablas
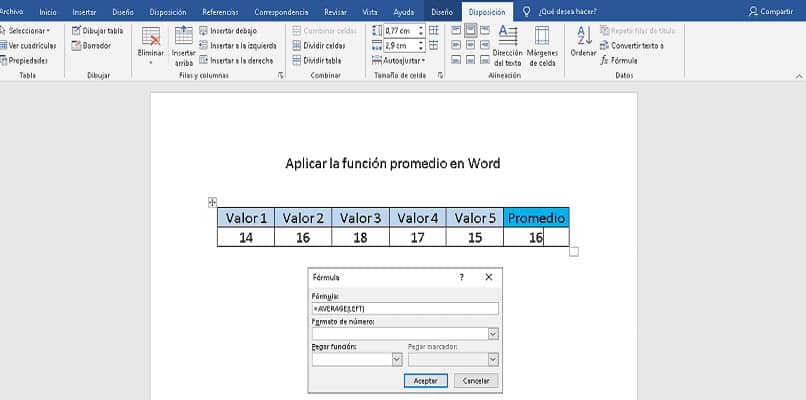
La mayoría de las personas solo usan Word para redactar documentos, realizar trabajos o escribir ensayos. Pero Microsoft Word es mucho más que eso, puedes insertar tablas y gráficos, escribir fórmulas e incluso ¿sabías que puedes usar la función promedio en Word al igual que en Excel?. Si quieres saber como hacerlo, sigue leyendo este artículo.
El primer paso que debemos hacer es asegurarnos de tener este programa instalado en nuestro ordenador, de no ser así, debes descargar Microsoft Word de su página oficial. Esta es la mejor opción al momento de instalar un programa, de este modo evitamos la descarga de virus maliciosos o robos de información valiosa.
Uso de las funciones básicas
Antes de comenzar con todo el tema de las funciones es bueno aclarar que en Word no podrás realizar operaciones del mismo nivel de complejidad que puedes ejecutar en Excel, ya que si no lo sabes es la herramienta de Microsoft destinada para ello. Es decir, calcular raíces, funciones trigonométricas o cálculos estadísticos.
Asimismo desde Word, solo es posible la inserción de fórmulas sencillas, el objetivo de esto es simplificar la vida a los profesionales y estudiantes que la usan diariamente, evitando el tener que ir hasta Excel para poder realizarlas. Entre esas funciones básicas tendrás las aritméticas, contar y el promedio, entre muchas otras. En esta ocasión te enseñaremos como usar la función promedio en Word.

Cómo crear una fórmula en Word
Como sabemos, Word además de ser utilizado para escribir trabajos y ensayos, también tiene la capacidad de realizar algunas operaciones sencillas como crear una fórmula. Si te interesa saber como crear una de ellas con Word sigue las siguientes instrucciones:
- Posiciona la flecha del cursor justo en el área donde deseas insertar la fórmula.
- Presiona el clic derecho y dirígete al menú insertar, seguidamente selecciona ecuación y elige una de las fórmulas predeterminadas, o bien si deseas colocar una personalizada presiona donde dice nueva educación.
Suma
Realizar una suma en Word es una de las tareas más sencillas que puede realizar este programa. Para esto necesitamos crear una tabla, puede ser del tamaño que desees. Debes colocar en la tabla las cifras a sumar y al posicionarse encima de la tabla aparecerá en la parte superior derecha las Herramientas de tabla.
Aquí lo que nos interesa es el apartado de presentación, ya que aquí se encuentra la opción de fórmula. Automáticamente saldrá una ventana con la fórmula de suma por defecto que se ve de la siguiente manera: =SUM(ABOVE). Esta fórmula se explica fácilmente, ya que la parte “=SUM” se refiere a una suma, mientras que la parte “Above” se refiere a que se va a sumar lo que está arriba del cursor. Al presionar aceptar se nos mostrará de manera inmediata el resultado.
Resta
Si deseamos restar vendría a ser similar al proceso anterior, solo que en la fórmula que aparece por defecto cambiaremos el “=SUM” por los números de celda que deseemos restar. Cabe aclarar que, tenemos que reconocer las celdas puesto que las columnas se utilizan con números, mientras que las filas son con letras. Teniendo en cuenta esto ponemos en la fórmula las celdas a restar. Tómese como ejemplo la siguiente fórmula: “=B4-C4”. al presionar aceptar se nos mostrará el resultado.
Mínimo
Realizamos el proceso anterior hasta la parte de las fórmulas. En este caso la fórmula del mínimo es la siguiente “=MIN(LEFT)”. Cabe aclarar que el “LEFT” se coloca con ejemplo, ya que según lo que quieras calcular tienes que cambiar esta palabra. Si lo que deseas calcular se encuentra en la derecha debes sustituir el “LEFT” por “RIGHT” ya que estas son direcciones en inglés.
Máximo
Este proceso es igual al anterior, realizamos todo hasta la parte de la fórmula y en la fórmula colocamos “=MAX(LEFT)” y siempre teniendo en cuenta la posición del resultado.
Promedio
Luego de abrir tu documento Word, lo primero que debes hacer es dirigirte a la pestaña insertar, y luego seleccionar la opción de tabla y escoger las dimensiones de esta, tales como la cantidad de filas y columnas que va a tener. Te recomendamos que sea de mínimo 4 columnas y que la ubiques de form horizontal, ya que de tal manera podrás obtener y visualizar el resultado al final de la misma.
Ahora, en la pestaña de Disposición debes escoger la opción de Fórmulas y aparecerá un cuadro similar a este. En la pestaña de Fórmula debes escribir =PROMEDIO(IZQUIERDA).
Es importante destacar que en algunas versiones de Microsoft Word sepas que deberás escribir =AVERAGE(LEFT). Ya que verás que es fundamental el uso de las mayúsculas, de no ser así te arrojará un error de sintaxis. Posteriormente solo tendrás que presionar enter ¡y listo!; ya sabes como usar la función promedio en Word, su ejecución es realmente simple y te sacará de apuros de ahora en adelante.
Ahora que sabes cómo usar las funciones, es probable que te preguntes cómo puedo sumar, restar y, multiplicar en Word. Pues el procedimiento es el mismo que acabamos de realizar para la función promedio, solo debes cambiar el nombre de la fórmula por SUM o REST, dependiendo de la función que necesites.

Contar
Una función muy útil que trae por defecto el Word es contar, esto es algo que suele ser muy útil saberlo, puesto que la mayoría de personas utiliza páginas de internet para hacer esto, sin saber que Word trae esta función. Para contar todas las palabras que has escrito solo es necesario seleccionar todas las palabras que deseamos contar y en la esquina inferior izquierda se nos mostrará el total de palabras que seleccionamos.
Cómo hacer una fórmula con distintas posiciones - Columnas o filas
Para hacer una fórmula con distintas posiciones hay un factor clave, el cual es saber que caracteres colocar en la formula. Independientemente de si es una suma, resta, multiplicación o cualquier otra operación se tiene que tener siempre en cuenta la posición, de lo contrario nuestro resultado no será bien calculado o simplemente no se mostrará el resultado.
Izquierda
Imaginemos que queremos realizar una suma, y esta se encuentra en la izquierda. Tenemos que aplicar la siguiente fórmula: “=SUM(LEFT)”.
Derecha
Ahora imaginemos que la operación a realizar es una resta y se encuentra en la derecha. Aplicamos la fórmula que se muestra a continuación: “RES(RIGHT)”.
Siguiente
Para este caso pongamos como ejemplo el calcular el máximo, se coloca esta fórmula: “=MAX(ABOVE)”.
Abajo
Tomemos como ejemplo que tenemos la necesidad de calcular el mínimo, para ello aplica esta fórmula: “=MEN(BELOW)”.
¿Qué puedes hacer con las tablas en Word?
Las tablas de Word tienen una enorme cantidad de usos, puedes organizar números, podemos colocar texto y gráficos. Esto con el fin de tener todo más ordenado y hacer que nuestra presentación o documento se vea mucho más presentable y sea más fácil de plasmar lo que tengamos en mente.
Word un abanico de oportunidades
Año tras año el equipo de desarrollo e investigación de Microsoft le han ido agregando funcionalidades y accesibilidad a las distintas herramientas de la Suite de Office. Su principal objetivo es optimizarla y que los usuarios, profesionales y estudiantes, la encuentren práctica, intuitiva y fácil de usar.
La intención es que, las operaciones aritméticas se vuelvan un proceso muy fácil y rápido; debido a que es una actividad y muy necesario. Por ende hoy en día solo es necesario aplicar unos pocos pasos para sumar fracciones en Word y otros tantos más para insertar modelos en 3D.
Es increíble la cantidad de posibilidades a las que puedes acceder con tan solo un par de clics en la pantalla. Y es que no solo se trata de la incorporación de herramientas externas, sino también de la accesibilidad y practicidad de estas. Estas actualizaciones se han vuelto esenciales para muchos profesionales, y es que puedes reducir el tiempo que pasan realizando informes y documentos es fundamental.
También es el caso de estudiantes que pueden pasar horas frente a una hoja de cálculo tan solo para realizar una operación matemática simple; y lo que seguramente no saben es que se necesitan muy pocos pasos para calcular la media y moda en Excel, por ejemplo, o para realizar gráficos de barras, estadísticos o de araña.