Cómo ocultar el corrector de ortografía y gramática en Word | Activar o desactivar

Seguro que alguna vez tenido que utilizar tu PC o móvil Android para editar documentos en Word, usando palabras en otro idioma o términos no comunes y el corrector de ortografía y gramática de Word te las marca como errores. Para estos casos, puedes optar por una opción inteligente y sencilla, como lo es el desactivar u ocultar dichas correcciones de Word. Pero, ¿cómo ocultar el corrector de ortografía y gramática en Word? No te angusties ya que en las siguientes líneas te enseñaremos a hacerlo de manera sencilla y rápida.
Aunque no lo creas, nos ofrece una gran cantidad de funciones aparte de edición de documentos. Por ejemplo, podemos escanear un documento utilizando Word, lo cual es de mucha utilidad pero pocos usuarios lo saben. Entonces, hablando de funciones de Word que pocos saben, te mostraremos cómo puedes ocultar el corrector de ortografía y gramática en Word.
Trabaja en Word sin molestias: Omite y agrega palabras nuevas al diccionario
Una vez que has descargado Microsoft Office oniline gratis para utilizar Word. El hecho de agregar palabras al diccionario, te garantizará trabajar sin la molestia de ver tus trabajos en Word llenos de “errores” que al fin y al cabo tú sabes que en realidad están bien.
Para llevar a cabo la acción de omitir y agregar palabras al diccionario en Word, lo que necesitarás es tener instalada en tu PC cualquier versión de Word. Luego debes entrar en el documento donde supuestamente se encuentran los errores de ortografía y gramática y a partir de allí comenzarás a ejecutar los siguientes pasos:
Primer paso para Ocultar el Corrector de Ortografía: Entra en la pestaña “Revisar”
Esta pestaña lograrás verla una vez que ya hayas entrado al documento donde están los “errores” marcados por Word.
Esta pestaña, se encuentra cinco casillas después de la pestaña inicio, justo al lado de la pestaña “Correspondencia”. Da clic en dicha pestaña e inmediatamente se desplegarán una barra de opciones, y la primera opción se titula “Ortografía y gramática”. Haz un solo clic en esta opción y si tienes errores marcados aparecerá una ventana emergente.
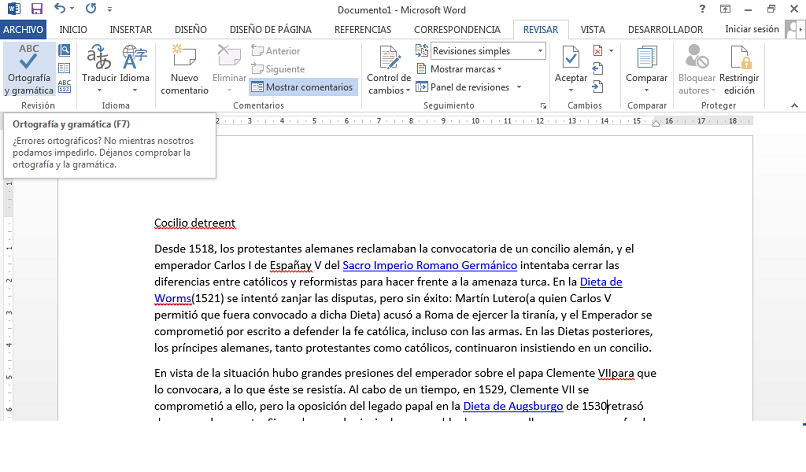
Segundo paso: Haz los cambios desde la ventana emergente en Word
En dicha ventana, tendrás botones con diferentes opciones como: “Omitir una vez”, para que la palabra marcada como incorrecta se pase por alto solo en ese párrafo.
También tendrás la opción de “Omitir todas”, para omitir todas las palabras marcadas como incorrectas dentro del documento. Finalmente tendrás la opción de “Agregar al diccionario”, para que se guarden en tu diccionario personal y en los artículos donde recurran estas palabras, ya no se marquen como errores.
Esta es una manera de hacer que no se te marquen más palabras como errores, pero una solución definitiva es ocultar el corrector de ortografía y gramática en Word, activándolo o desactivándolo de manera sencilla.
Solución definitiva: Oculta el corrector de ortografía y gramática en Word
Para hacer esto, básicamente tienes que hacer los mismos pasos que en el proceso anterior. Solo que esta vez, cuando te aparezca la ventana emergente, no agregarás u omitirás palabras. Si no que acabarás con el problema de una vez por todas desactivando las correcciones de Word.
Una vez que estés en la ventana emergente (recordando que para llegar a esta debes entrar a Revisar >ortografía y gramática), fíjate que en la parte inferior izquierda de la misma, aparece un botón con la palabra “Opciones”.
Pulsa en este, se desplegará una ventana emergente más grande. En esta, aparecen opciones como “Revisar ortografía mientras escribe” y “Marcar errores gramaticales mientras escribe”, dichas opciones las puedes desactivar con un simple clic. También podrás dar clic para ocultar de errores de ortografía y gramática solo en ese documento que estás realizando.
Para revertir dichas ediciones a las correcciones propuestas por Word, debes entrar a la misma ventana emergente. Solo que esta vez, deberás volver a activar las opciones de ortografía y gramática que habías desactivado antes.
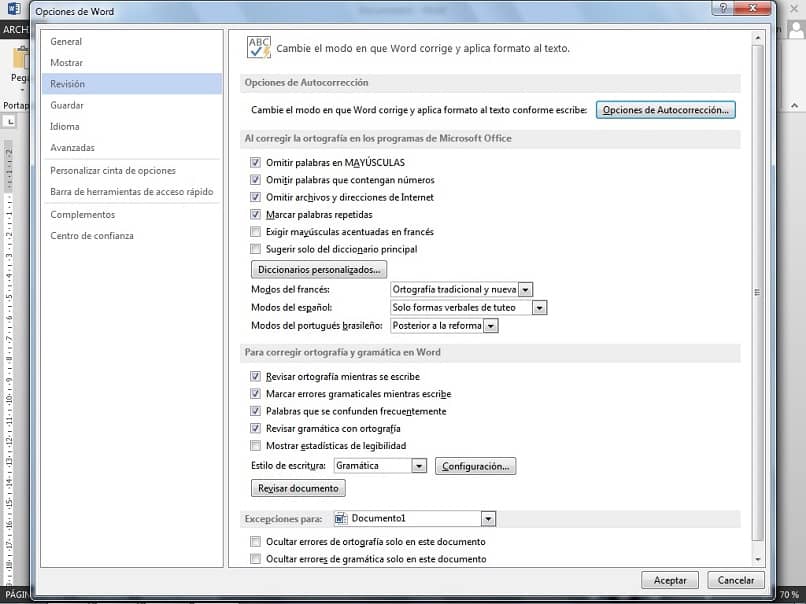
Por último, te recordamos que además de ocultar el corrector de ortografía y gramática, también puedes cambiar el idioma del corrector ortográfico en Word, lo cual es muy sencillo.
¿Pudiste ver lo sencillo y fácil que es ocultar el corrector de ortografía y gramática en Word? Con estos útiles pasos que te dimos, podrás activar y desactivar dichas correcciones en el momento que te sea más conveniente y práctico. Así lograrás trabajar en Word, sin problemas ni inconvenientes, más bien, podrás adaptar Word a ti.