Cómo crear o hacer etiquetas en Word fácilmente
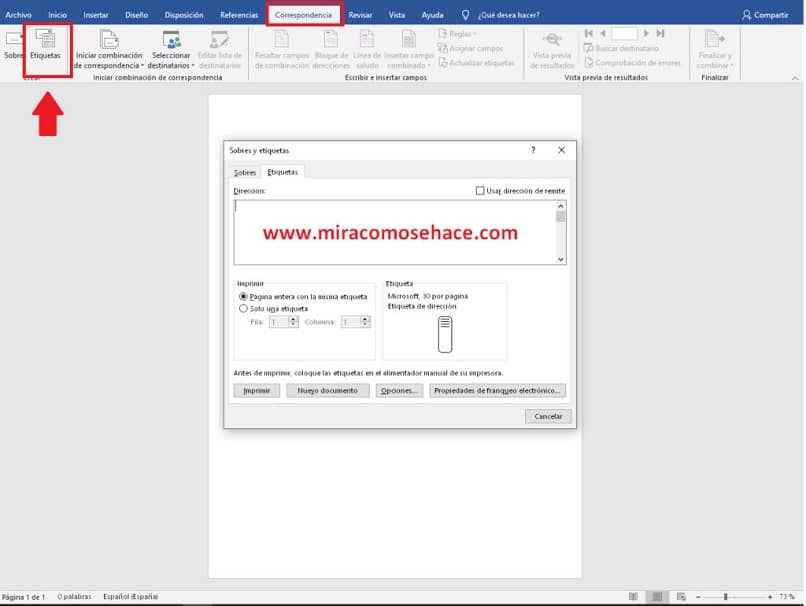
Una etiqueta es un pedazo de papel, puede ser grueso como una cartulina o de cualquier otro material. Esta cumple la función de suministrar detalles sobre un objeto. El motivo para hacer etiquetas puede variar, en ellas podemos encapsular de manera resumida cualquier información. Aquí te explicaremos cómo crear o hacer etiquetas en Word.
Antes de comenzar te recordamos que no debes descargar word obligatoriamente para poder utilizar todas las funciones que ofrece. Esto se debe a que es posible usar Microsoft Office online gratis y dentro de este paquete encontraremos a Microsoft Word.
Existen programas especializados para hacerlas, tales como Ilustrator o Photoshop. Sin embargo pueden crearse sin necesidad de instalar ningún programa, tan solo con usar Word. Por lo general estas etiquetas van en algunos productos, prendas u otros objetos comerciales.
Hacerlas muy sencillo pero hay herramientas bastantes útiles de Word que tal vez desconozcas. Esta aplicación tiene tantas opciones y botones que cada día podemos seguir aprendiendo acerca de cómo usarlo, cosas que quizá no pasarían por nuestra mente, como insertar o poner un vídeo en Word.
Por otro lado, este programa nos da la opción de hacer una línea de tiempo creativa, la cual es una herramienta muy útil que pocos usuarios conocen. Es por ello que nos parece importante resaltar varias funciones que nos ofrece Word y que no son muy conocidas, como en este caso las etiquetas.
¿Cómo crear o hacer etiquetas en Word fácilmente?
La ventaja de este tipo de trabajos es que es de una sola hoja, sin importar el tamaño, pueden salir varias etiquetas. Por su puesto, la cantidad puede variar según su tamaño y el de los márgenes. Para hacer una etiqueta en Word se requerirá un buen sentido de la estética, pero nos enfocaremos a enseñar el manejo de las herramientas que nos suministra Word.
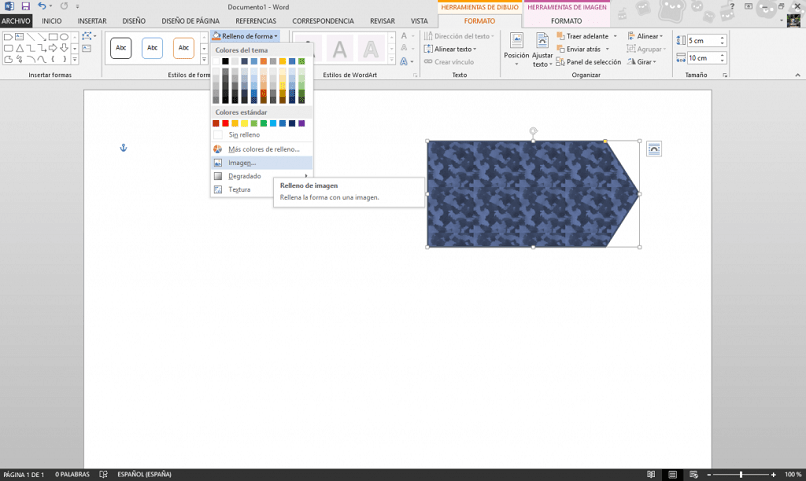
Pasos para crear o hacer etiquetas en Word
Es muy sencillo solo debes seguir paso a paso, los siguientes instrucciones y así lograras hacer las etiquetas que desees en pocos minutos. Además te recordamos que este proceso también puedes hacerlo desde tu móvil, ya que Word nos da la opción de crear y editar documentos desde Android.
Escoger la forma de las etiquetas
Después de abrir Word para comenzar a crear la etiqueta, nos vamos a la pestaña de "Insertar", donde se muestra el botón de "Formas". Al hacerle clic se desplegarán las opciones a elegir, entre ellas podemos encontrar líneas, formas básicas, flechas de bloque, formas de ecuación, diagramas de flujo, cintas y estrellas, entre otros.
Hay gran variedad para escoger, pero por lo general las etiquetas son rectangulares, ya sea con las esquinas puntiagudas o redondeadas.
Una vez escogida la forma, hacemos clic en la hoja de Word y arrastramos el puntero para escoger el tamaño. Si queremos escoger un tamaño en específico, Word nos da la opción de escribir las medidas en la pestaña de "Formato" que aparece cuando estás sobre el rectángulo. En la parte derecha aparece el tamaño y se muestran dos casillas para indicar el ancho y alto del rectángulo.
En el caso de que se haya escogido una forma con una o varias esquina redondeadas o cortadas, al hacer clic sobre la forma aparecerán uno o varios elementos dependiendo de la cantidad de esquinas diferentes. Este elemento puede manejarse con el puntero para personalizar el tamaño de corte de la esquina.
Personalización de la forma
Estando en "Formato" aparecen varias opciones para cambiar la apariencia de la forma, como el contorno (el borde de la forma), que puede hacerse más grueso, más oscuro, de otro color o simplemente eliminarlo. Así como cambiar el color o la textura del relleno de la forma.
Una manera de darle una textura es haciendo clic en "Relleno de forma", y luego en "Imagen". Se abrirá una ventana con nuestros archivos, de ahí podremos seleccionar cualquier imagen que tengamos descargada en nuestro equipo. Al seleccionarla hacemos clic en "Insertar".
Entonces se abrirá otra opción entre las pestañas, un formato para las herramientas de imagen. Dependiendo del tipo de etiqueta que sea y su propósito, puede o no tener una perforación. Si queremos delimitarla, debemos escoger nuevamente una forma. Para que salga un círculo perfecto, escogemos la elipse y mientras hacemos clic presionamos la tecla shift.
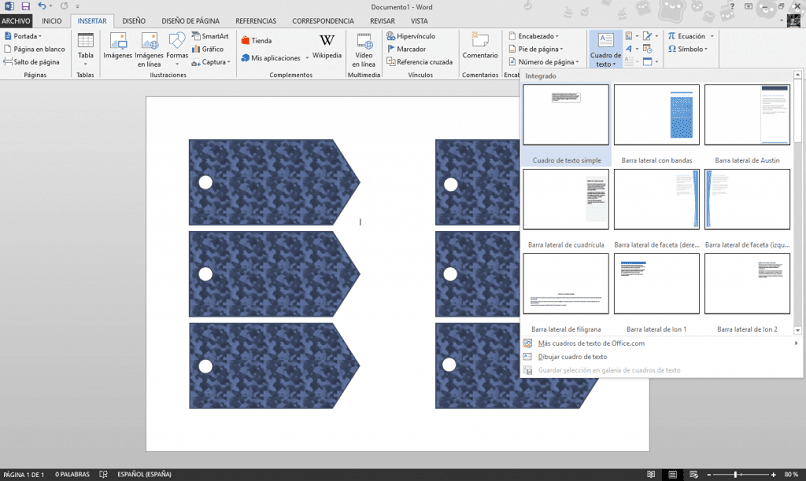
Colocar el logo
Primero buscamos nuestro logo entre nuestras imágenes y lo insertamos en la hoja de Word. Nos vamos a formato y luego a "Ajustes de texto", que aparece a mitad de barra y hacemos clic en ella. Se desplegará una lista de opciones, de entre ellas escogeremos "Delante del texto".
Será mucho más fácil si el logo está en formato PNG. Colocar el logo es opcional si el tipo de etiqueta que desea hacer no lo necesita.
Insertar las palabras
Nos vamos a "Insertar"y hacemos clic en "Cuadro de texto". Ahí colocaremos el texto de la etiqueta, con la fuente, el tamaño, y color que queramos.