Cómo borrar o eliminar una página en blanco en Word
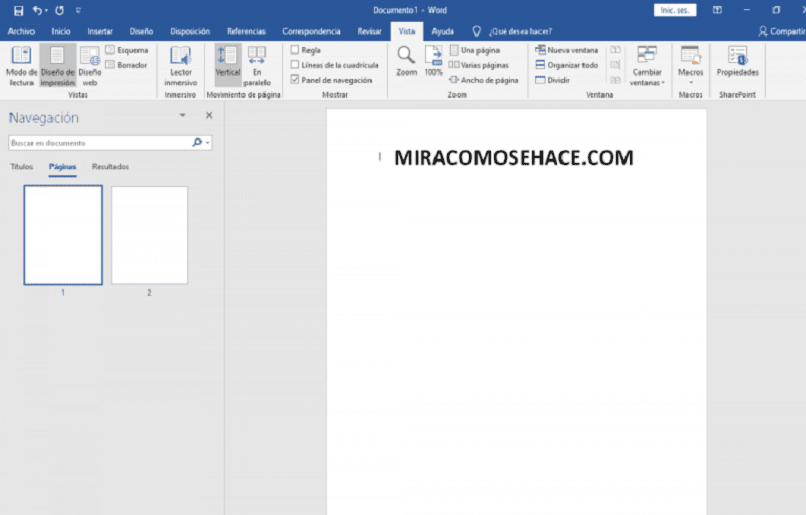
Los productos de Microsoft como Word, (que forma parte del paquete de software Office), son excelentes para editar documentos de textos y escribir nuestros trabajos de oficina o del colegio. Muy probablemente te ha ocurrido que aparece una página en blanco que no deseas, ¿cómo borrar o eliminar esa molestia? Aquí te mostramos cómo borrar o eliminar una página en blanco en Word rápidamente.
Sin duda alguna, Word es una herramienta muy versátil ya que nos permite modificar casi todos los detalles de nuestros documentos. Incluso, nos permite quitarle el formato a un texto por completo, lo cual es muy útil en el caso que necesitemos un texto uniforme.
Por otro lado, también nos da la opción de eliminar un salto de columna, línea o página para poder escribir un texto más profesional. Sin embargo, estas funciones que son de utilidad suelen ser poco conocidas por los usuarios. En este sentido hemos decidido crear este post para que aprendas a sacarle un mayor provecho a Word.
Consideraciones generales antes de borrar una página en blanco en Word
¿Por qué suele pasar que en el documento que estamos editando aparece una página en blanco que no queremos? Hay varias razones para ello: puede deberse a que el texto contiene párrafos vacíos, saltos de página manuales o posee saltos de sección con un formato especial.
La mayoría de las páginas en blanco aparecen al final del documento, pero también pueden estar en el medio del texto. A veces intentas borrar el contenido pero parece que hubiera algo que no se puede quitar, pudieran ser marcadores de párrafos o incluso imágenes invisibles insertadas.
Pasos para borrar o eliminar una página en blanco en Word
Con las ideas anteriores en mente y por supuesto, con el archivo de Word en cuestión ya abierto o en ejecución, procedamos a describir los pasos necesarios para borrar una página en blanco en Word. Además, recuerda que esta opción no solo está disponible en la versión para PC, ya que también es posible crear y editar documentos de Word desde nuestro móvil Android.
Paso 1: Eliminar los párrafos vacíos
Un párrafo vacío es cualquier espacio en el documento que puede aparecer como líneas en. Para eliminarlos, solo tiene que seleccionarlos y eliminarlos con la tecla borrar o retroceso.
También puedes colocarte al final del último párrafo escrito y pulsar la tecla suprimir, hasta que suba el siguiente párrafo (si la página en blanco está en medio del documento) o hasta que desaparezca la página (si está al final del documento)
Paso 2: Mostrar los marcadores de formatos ocultos
Si con el primer paso no puedes eliminar los espacios vacíos que crean hasta hojas completas en blanco, entonces puedes activar los marcadores de formatos ocultos, para ello debes ir a inicio y pulsar el ícono llamado mostrar todo.
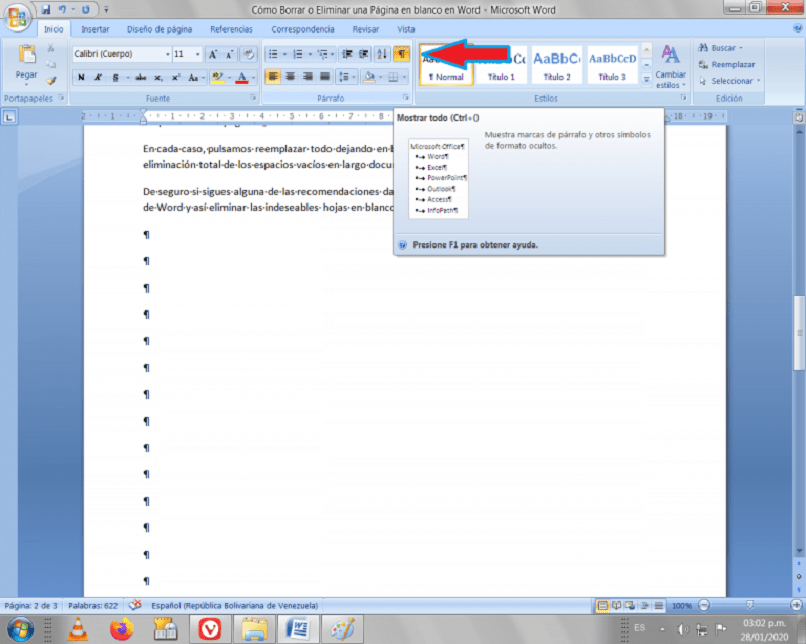
Este botón muestra todos los espacios generados en el documento por áreas vacías o incluso archivos insertados como tablas o imágenes que no se ven a simple vista. De esta manera sabrás que está ocupando un espacio y podrás borrarlo.
Selecciona el área vacía y bórrala pulsando la tecla suprimir o retroceso (borrar). Al hacerlo, verás cómo se eliminan las molestas hojas en blanco que se generan en Word. Al terminar, vuelve a pulsar el icono mostrar u ocultar (¶) para regresar al modo normal de redacción, con las marcas ocultas.
Paso 3: Eliminar los saltos de páginas anteriores o automáticos
Con la opción anterior también aparecen marcados los saltos de página. Para suprimirlos, se debe hacer doble clic sobre el mismo y presionar después la tecla Supr. También puedes hacer clic en el lado izquierdo del salto de página para seleccionarlo y después se debe presionar la tecla Supr.
Ahora bien, si el texto redactado es muy largo, resulta tedioso eliminar los saltos de sección de página de línea uno a uno. Por eso el otro método para eliminar todo rápidamente es el siguiente:
Ir a la pestaña de inicio, después edición, reemplazar, en el siguiente cuadro de diálogos pulsamos en más y luego se pulsa en especial. Aparece un menú desplegable en el que seleccionamos la opción salto de sección y después salto de página.
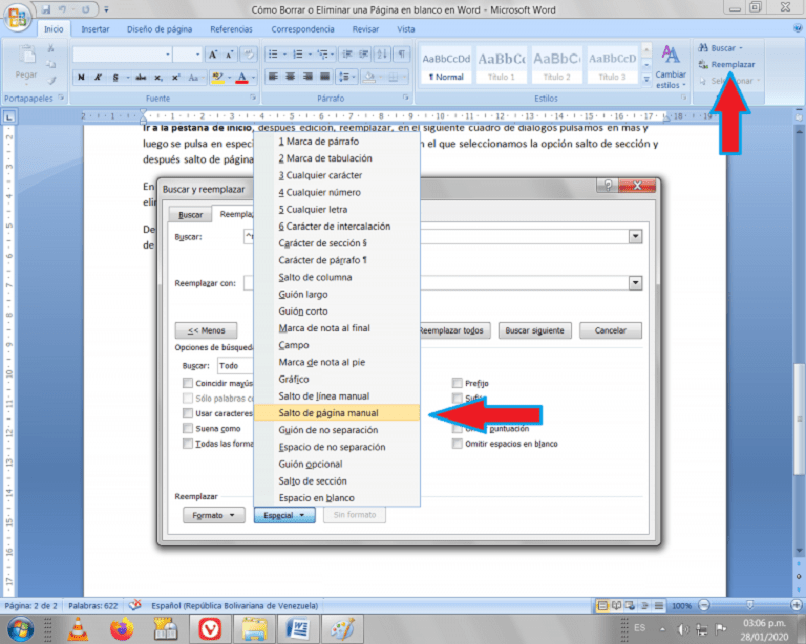
En cada caso, pulsamos "reemplazar todo" dejando en blanco el espacio reemplazar por. El resultado será la eliminación total de los espacios vacíos en largo documento.
De seguro si sigues alguna de las recomendaciones dadas, podrás darle el formato apropiado a tu documento de Word y así eliminar las indeseables hojas en blanco.