Cómo usar la edición con fotos y plantillas en CapCut para mejorar proyectos
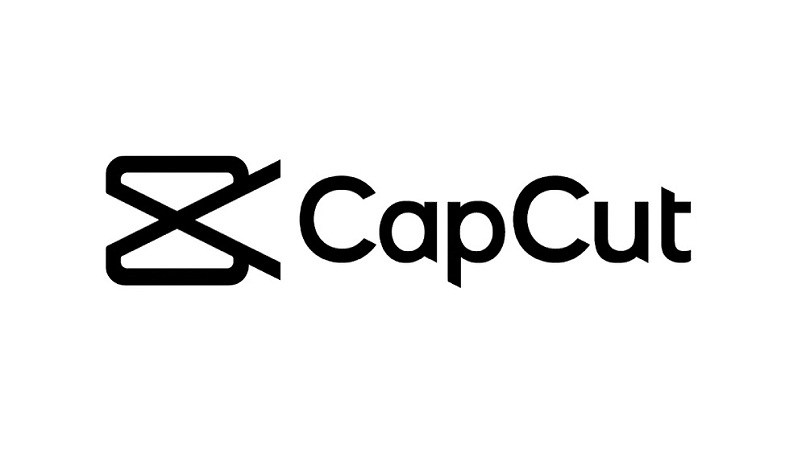
Muchas personas han tomado el amor por la edición de tanto videos como de fotos, esto se debe porque la mayoría de estos proyectos se publican en las redes sociales y a la mayoría les gusta publicar algo que se vea genial. Ahora, una de las herramientas que en la actualidad ha impactado a los usuarios es CapCut, puesto a que es una de las mejores apps para producir videos y editar un proyecto de fotos. Ya que, Posee gran variedad de herramientas gratuitas que pueden usar los usuarios.
Así mismo, CapCut te permitirá realizar proyectos muy geniales y lo mejor es que se verán de manera profesional sin tener complicaciones una vez que conozcas todas sus herramientas y la utilices. Ahora, si aún no sabes usar esta aplicación para editar fotos y usar las plantillas que esta te ofrece, entonces quédate en este artículo, porque aquí te enseñaremos con diversos consejos que te servirán.
Crear o abrir un proyecto previo de fotos en la App de CapCut
La aplicación de CapCut es una de las mejores que te va a funcionar muy bien, aparte que fue creada por los creadores de TikTok ofreciendo una herramienta de edición para los videos. Así mismo, esta aplicación te permitirá realizar proyectos con fotos donde podrás usar todas sus herramientas de edición, desde establecer el tiempo de cada foto como colocarle efectos y transiciones a las mismas.
Por otra parte, si no sabes como realizar un proyecto de fotos en la app de CapCut, entonces tendrás que seguir los siguientes pasos para que logres realizarlo y te aseguramos que son muy sencillos:
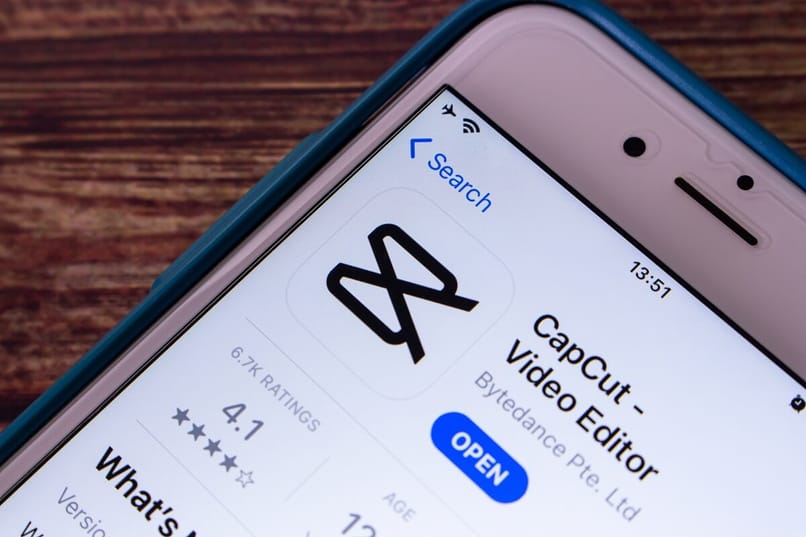
- Ingresa en la app de CapCut.
- Luego, ingresa en la opción de "Nuevo proyecto" que te aparece en un recuadro con un símbolo de +.
- Ahora selecciona en el apartado de fotos que aparece en la parte superior izquierda.
- Después selecciona en "Álbumes" para buscar la carpeta de las fotos con las que desees realizar el proyecto.
- Una vez encontrada la carpeta con las fotos, solo tendrás que presionar sobre el círculo pequeño que aparece en cada foto para añadirla.
- Seguidamente, selecciona en "Agregar" para que las fotos se agreguen en el proyecto que vas a realizar y ya después comienza a utilizar las herramientas de edición.
¿Cómo añadir plantillas a tus proyectos en CapCut?
La app de CapCut te ofrecerá una variedad en plantillas para que puedas usar en tus proyectos, ya solo bastara con seleccionarlas y empezarla a usar, pero si aún no sabes añadir las plantillas a tusa proyectos, entonces aquí te diremos como hacerlo de manera sencilla.
Seleccionar en añadir superposición
Una vez que hayas elegido las fotos para tu proyecto en la aplicación de CapCut, tendremos que seleccionar en la opción de "Superposición" que se encuentra entre la opción de "Sticker" y "Efectos". Luego, presionaremos sobre "Agregar superposición".
Elegir plantilla creada o comprada
En este paso tendrás que escoger la plantilla que desees colocar en el proyecto de tus fotos y para esto tendrás que seleccionar en el apartado de la selección de carpetas para escoger la carpeta de CapCut. Una vez que hayas elegido la carpeta de CapCut, deberás seleccionar en la opción de "Videos de archivo". Allí encontrarás gran variedad de plantillas para colocarle a tu video, selecciona una para que comience a descargar y poder seleccionarla, luego selecciona en el círculo que aparece y después presiona en "Agregar".
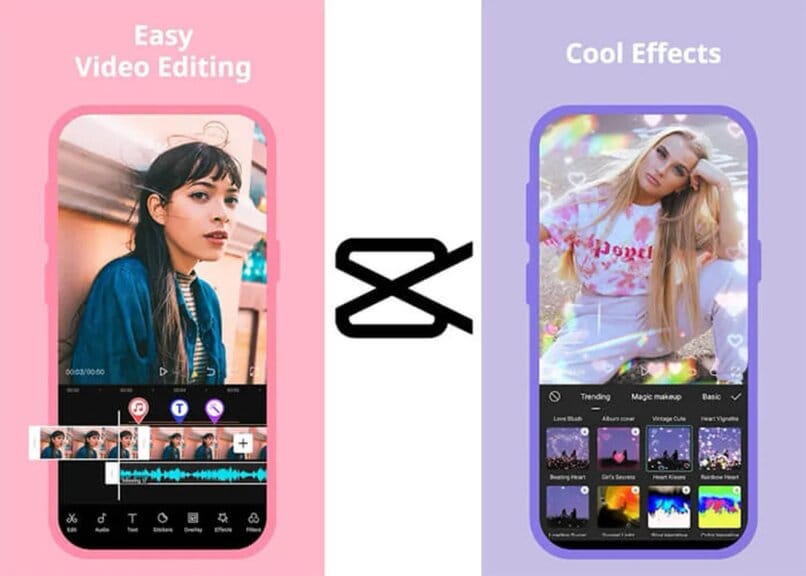
Colocar plantilla sobre el proyecto actual
Ahora coloca la plantilla en el lugar del proyecto donde deseas que esta aparezca para luego comenzar a editar la plantilla y de este modo tenga una mejor apariencia.
Seleccionar la opción 'Chroma Key'
Después de haber colocado la plantilla sobre el video, se deberá seleccionar la opción de "Chroma Key" para ajustar la plantilla y que esta se vea mejor. La opción se encuentra entre la opción de "Máscara" y "Pista principal", una vez seleccionada trata de colocar el círculo que te aparecerá sobre el color que deseas opacar.
Ajustar la intensidad de la plantilla
Una vez elegido el color que deseas opacar en la plantilla para que esta se vea mejor, deberás que seleccionar en la opción de "Intensidad" que aparece allí mismo. Luego de seleccionada, tendrás que ajustar la intensidad con el pulsor hasta lograr la que desea, y por último, presiona en el símbolo de Check para guardar los cambios.
Exportar proyecto
Por último, si ya realizaste los cambios necesarios en tu proyecto de fotos y consideras que quedo perfecto, entonces lo que faltara es exportar tu proyecto para la galería de tu teléfono. Ahora para exportar tu proyecto de fotos con las plantillas usadas, tendrás que presionar sobre el símbolo de una flecha hacia arriba que está en la esquina superior derecha para comenzar a exportar el proyecto.
¿De qué forma hacer plantillas en CapCut?
Si deseas crear tus propias plantillas para la aplicación de CapCut, entonces tendrás que realizar un procedimiento de edición y creación para poder lograrlo. Es por ello, que aquí te enseñaremos a crear tus propias plantillas y lo primero será ingresar en la aplicación móvil de CapCut y seleccionar en "Nuevo proyecto".
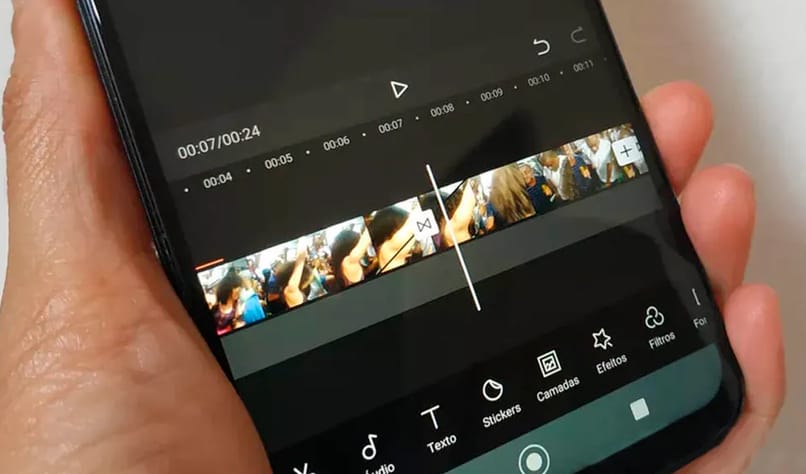
Seleccionar las fotos
Una vez que ingreses a la carpeta de las fotos que deseas que aparezca en la plantilla, deberás seleccionarla en el círculo que aparece en cada una de ella y luego presiona en agregar.
Añadir pista de audio
Ya seleccionada las fotos del proyecto de plantilla, deberás escoger una canción para integrarla a ella y para esto deberás presionar en la opción de "Audio". Seguidamente, selecciona la opción de donde deseas extraer el audio y ya después solo añádela al proyecto.
Coordinar el audio y las fotos
Luego de haber agregado el audio al proyecto, solo trata de acomodar el tiempo entre ellos para que se logre coordinar bien, además puedes jugar con las demás herramientas como transiciones y la velocidad.
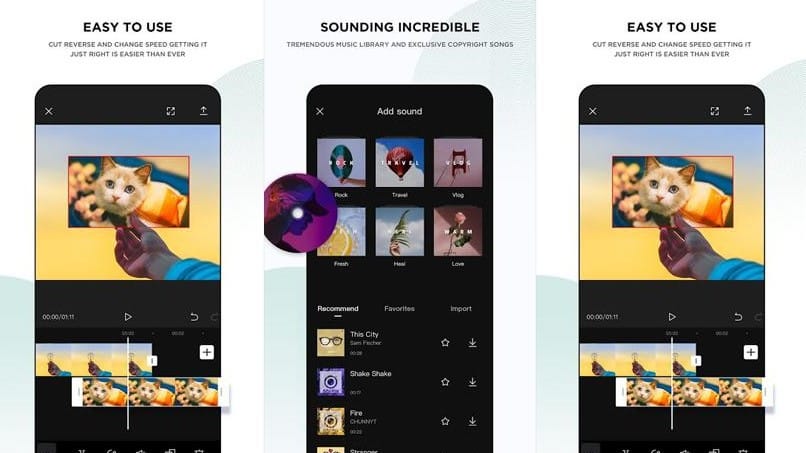
Guardar plantilla
Lo último que deberás hacer una vez que hayas finalizado de editar tu proyecto de plantilla, es exportarlo de modo que este quede guardo en tu teléfono para ser usado, solo selecciona en la flecha para exportarlo.