Cómo hacer efecto de cámara lenta en Premiere Pro paso a paso
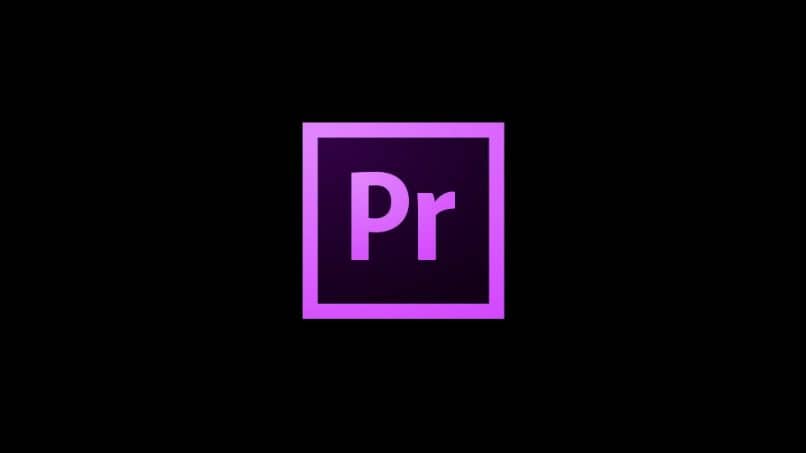
En este artículo te enseñaremos cómo hacer el efecto de cámara lenta. Aprenderás a editar videos con Premiere Pro. También te contaremos sobre otro efecto que te puede ayudar a complementar el video para que se vea más atractivo.
Pero primero, te queremos explicar algunas cosas que debes tener en cuenta antes de incluso grabar el clip. De esa forma, podrás trabajar cómodamente en posproducción y el resultado final será óptimo.
Cosas que debes tener en cuenta antes de grabar un video para usar el efecto de cámara lenta en Premiere Pro
Si grabas un videoclip al que le darás un efecto de cámara lenta, te recomendamos tener presente estos aspectos para obtener los mejores resultados:
- Graba el video en 60 FPS o más. De esa forma, tendrás más cuadros por segundo y el video en cámara lenta no se verá entrecortado.
- La velocidad de obturación debe ser el doble de los FPS usados. De esa forma, si vas a grabar a 60 FPS, deberías trabajar con una velocidad de obturación de 1/125.
- Piensa con detenimiento qué tomas vas a grabar destinadas a cámara lenta ¡Que valga la pena alargar el clip!
- Si vas a grabar en interiores, ten cuidado con la iluminación. Si usas bombillos de baja calidad, puede que en el video aparezca el parpadeo o flickering que estas producen. Claro con Premiere podrás mejorar la poca luz para que la iluminación no sea un problema.
- Al grabar con muchos cuadros, el ruido o los granos pueden aumentar. Ten esto en cuenta al trabajar en entornos con poca iluminación.
- Por último, no abuses del efecto. Si lo usas mucho durante tu video, este se hará monótono y aburrido.
Cómo hacer efecto lento en Premiere Pro
- Arrastra hacia la línea de tiempo de Premiere la porción de video que deseas editar.
- Agranda la casilla en la que está el video.
- Selecciona el ícono que dice «Fx», ubicada en la esquina superior del clip de video. Luego haz clic sobre «Reasignación del tiempo» y por último «Velocidad».
- Con las flechas del teclado, controla la velocidad del video. Ten en cuenta que 100% es la velocidad original, por lo que para el efecto de cámara lenta deberás usar valores por debajo de esa cifra. Por el contrario, para hacer un efecto de cámara rápida, debes usar valores por encima de 100%.
- Ahora, haz clic derecho sobre el video, luego selecciona la opción «Velocidad/Duración» y en «Interpolación de tiempo» haz clic sobre «Flujo óptico». Por último, haz clic en «Aceptar».

Después de eso, procesa el video. Para ello ve al inicio del mismo y presiona la tecla «I» de tu teclado. Luego ve al final y presiona la tecla «O». Ahora ve a la barra de herramientas superior de Premier. Selecciona la opción «Secuencia» y luego «Procesar entrada y salida».
Además, con la ayuda de Premiere podrás renderizar más rápido el peso del video para que este tenga calidad. Todo será para mejorar el trabajo.
El resultado final será que una pequeña porción al principio y al final del video se verán aceleradas, mientras que en la parte central del video se observará el efecto de cámara lenta. Para hacer este efecto, haz lo siguiente:

- Ve a la sección de herramientas de Premier (ubicada en uno de los laterales de línea de tiempo) y selecciona la herramienta de pluma.
- Haz clic con la herramienta en una sección del video. Te recomendamos que sea poco después de que este comience.
- Haz clic sobre la herramienta de selección y aumenta la velocidad del clip que ha sido separado del resto. Con Premiere podrá reducir el peso del video sin peder calidad. Puedes aumentarlo a un 200%-250%, dependiendo de cómo se vea mejor.
- Agranda el video para que puedas controlar el tiempo que se demora en pasar de un efecto a otro. Para ello, solo arrastra hacia la izquierda o derecha las flechas color azul o gris que se muestran encima del clip.
- Repite el proceso con la parte final del clip que estás editando.
Este efecto te servirá para complementar el de cámara lenta. Para observar el resultado final, solo faltaría procesar el video. Esperamos que este artículo te haya ayudado a poner efecto de cámara lenta con Premiere Pro.