Cómo evitar que Windows 10 instale aplicaciones de la tienda sin permiso
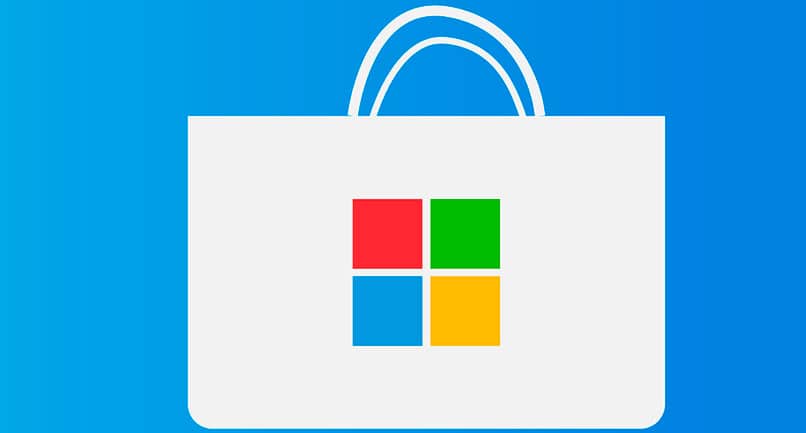
Junto con las innovaciones de Windows 10 los usuarios han manifestado la aparición de forma casi imperceptible de aplicaciones en el sistema. La mayoría de las aplicaciones son juegos y provienen de la tienda de Microsoft. Con una pequeña configuración puedes evitar que Windows realice este tipo de instalación sin tu permiso.
Para el año 2015 Microsoft firmo un contrato con la compañía King, conocida por juegos como Candy Crush Saga para agregar los juegos a su tienda. Después de este suceso, otras compañías como Minecraft y Adobe se unieron a esta iniciativa.
Muchos de estas aplicaciones aparecen por "arte de magia" en el menú de inicio de Windows sin autorización previa del usuario del ordenador. Esta acción puede parecer un poco invasiva y genera desconfianza entre los usuarios que opinan que Microsoft tiene la potestad de instalar cualquier tipo de aplicación dentro del sistema.
Cómo evitar que Windows 10 instale aplicaciones de la tienda sin permiso
Lo primero que debes hacer es verificar si hay instalaciones hechas desde la tienda de Microsoft Store. Ingresa a la tienda desde el icono en la barra de tareas o desde el menú de Inicio de Windows.
- Accede a menú de Windows Store y selecciona la opción Descargas y actualizaciones.
- Deshabilita la opción Mostrar sugerencias ocasionalmente en el Inicio. De esta forma no muestra las sugerencias de Apps disponibles en la tienda en el Inicio de Windows.
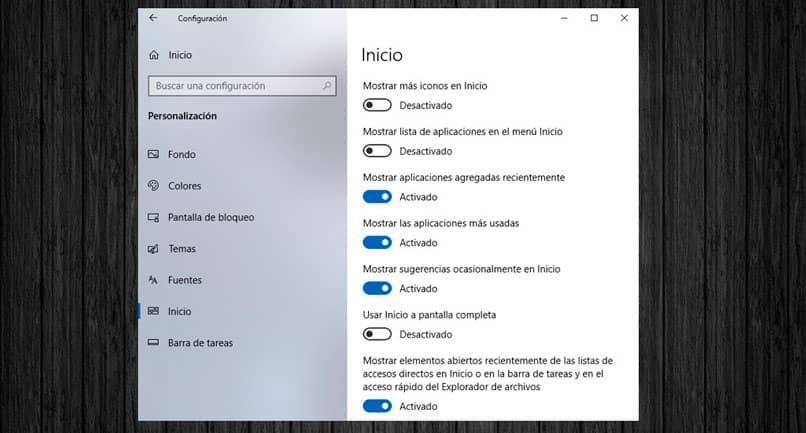
- Ahora ingresa a la Configuración de Windows desde el menú de Inicio en el icono de engranaje o con la combinación de teclas Inicio + I.
- Selecciona la opción Personalización / Inicio y desactiva la opción Mostrar sugerencias ocasionalmente en el Inicio.
- Para evitar que se realicen actualizaciones de forma automática de Windows Store, ingresa a la configuración de la tienda y deshabilita la opción.
- Luego de esto el sistema ya no te debería mostrar sugerencia de aplicaciones o apps instalas en el menú de inicio sin tu autorización.
Bloquear actualización de las aplicaciones con Regedit
Al ingresar en el registro de Windows puedes bloquear la actualización de varias aplicaciones. Ingresa al editor de registro escribiendo en el menú de Inicio regedit o con la combinación de teclas Windows + R y posteriormente escribir regedit.
- Ingresa a la ruta HKEY_LOCAL_MACHINE\ SOFTWARE\ Policies\ Microsoft\ WindowsStore. Si tienes Windows 10 ingresa la ruta en la barra de direcciones.
- Crea un nuevo valor haciendo clic derecho en el panel derecho y seleccionando la opción Nuevo / valor de DWORD (32 Bits ) con el nombre AutoDownload.
- Ingresa a AutoDownload y selecciona el valor 2 para deshabilitar las actualizaciones automáticas desde la tienda.
- Para finalizar reinicia el sistema.
Conoce la tienda de Microsoft Store
La tienda Microsoft Store comenzó a implementarse a partir de la versión de Windows 8. Al inicio se creó con el objetivo de que fuera compatible con Windows Phone, el sistema operativo que pretendía competir con Android y iOS.
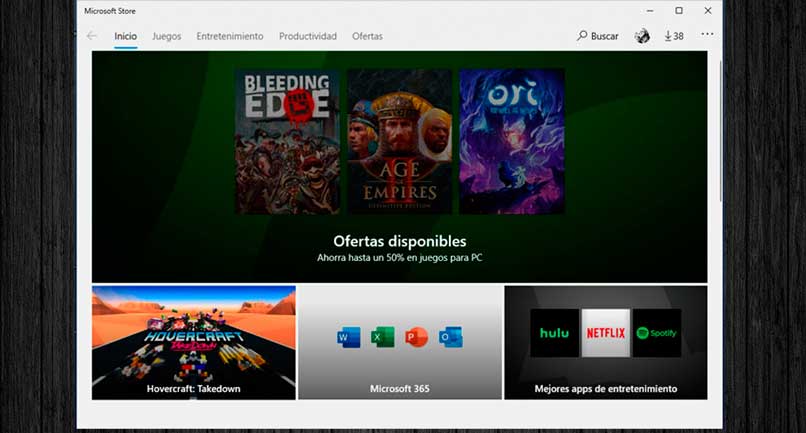
No tuvo mucho éxito en su incursión por lo que no fue muy popular entre los usuarios de Windows que preferían apostar por los beneficios que ofrecian Play Store y App Store.
Para el lanzamiento de Windows 10 la tienda se renovó completamente ofreciendo a sus usuarios más opciones de personalización y configuración. Ya no solo se enfocaba en descargas de aplicaciones, sino que también tenían disponible música, series de televisión y películas.
Todos los dispositivos que tienen Windows 10 pueden acceder a la tienda y todos los dispositivos que tengas asociado a la misma cuenta de Microsoft pueden acceder a los mismos recursos.
La tienda también está asociada a los servicios de Xbox Live, OneDrive y Música de Groove. En cuanto a las opciones de pagos disponibles puedes optar entre tarjeta de crédito, Sepa, Paypal y tarjetas de regalo.