Cómo desactivar el inicio automático de Microsoft Edge al iniciar Windows 10
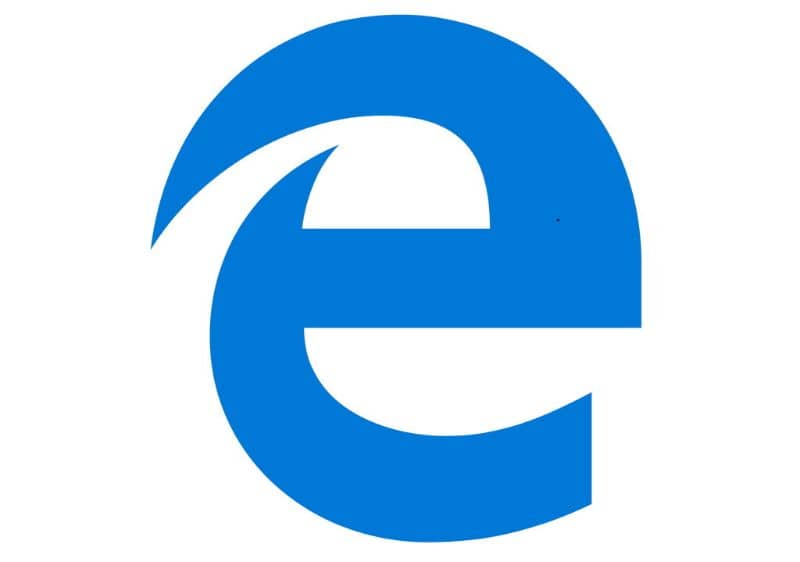
Microsoft Edge no ha logrado ser el navegador predilecto de la mayoría de usuarios de Windows 10. A menudo, presenta numerosas ventanas de notificación y se ejecuta constantemente en segundo plano. Si quieres saber ¿cómo desactivar el inicio automático de Microsoft Edge al iniciar Windows 10?, presta atención a este interesante artículo.
¿Cómo desactivar el inicio automático de Microsoft Edge al iniciar Windows 10?
Cuando Microsoft Edge deja de ser nuestro navegador web predeterminado puede llegar a ser molesto e innecesario en nuestro sistema. No obstante, como esta aplicación está definida automáticamente por el sistema, debemos desactivar el proceso desde el editor de registros.
A continuación, te presentamos información relevante acerca de Microsoft Edge y un procedimiento para desactivar el inicio automático de este navegador web al iniciar Windows 10.
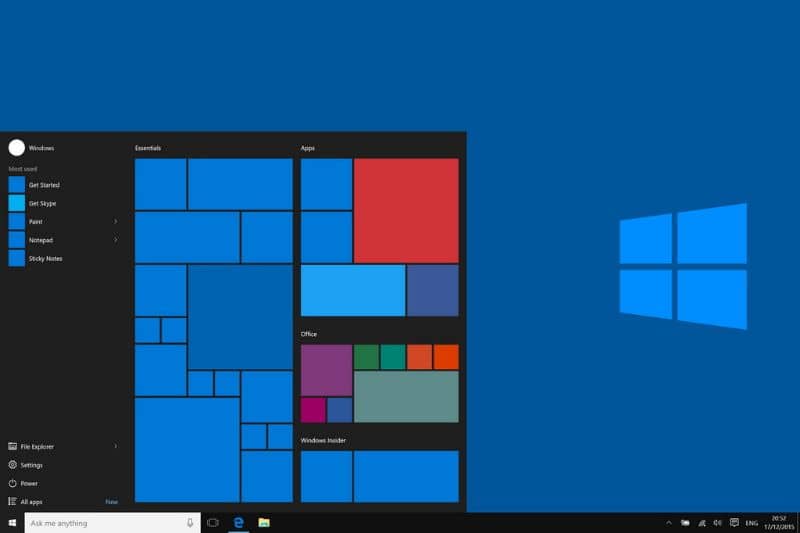
¿Qué es Microsoft Edge?
Microsoft Edge es un navegador Web creado por la empresa Microsoft. Esta herramienta está incorporada al sistema operativo Windows 10 y reemplaza al antiguo Internet Explorer. Puedes descargar Microsoft Edge gratis y aprovechar los múltiples atributos que le ayudan a resaltar entre otros otros navegadores como Google Chrome o Mozilla Firefox.
¿Para qué sirve Microsoft Edge?
Microsoft Edge sirve para navegar en internet en Windows 10. Permite que los usuarios creen notas web, visualizar páginas web en modo de solo lectura y compartir el contenido de diferentes sitios web.
¿Qué es el inicio automático de las aplicaciones en Windows?
El inicio automático de las aplicaciones en Windows es un proceso mediante el cual una serie de programas arrancan al mismo tiempo que el sistema operativo. Esta acción se efectúa automáticamente con ciertas aplicaciones que Windows considera indispensables o que se han instalado de forma predeterminada.
El inicio automático de Windows activa y ejecuta aplicaciones en segundo plano lo que corresponde a un consumo de CPU y memoria física adicional. Por consiguiente, incrementa el consumo de recursos, especialmente si no estamos aprovechando estos procesos.

Desactiva el inicio automático de Microsoft Edge al iniciar Windows 10
Para desactivar el inicio automático de Microsoft Edge puedes usar el editor de registros de Windows con el propósito de bloquear el arranque de esta aplicación y la apertura de sus pestañas cuando utilices el sistema.
Esto también puede hacerse luego de personalizar el Administrador de Tareas de Windows, ya que hay una pestaña específica para el inicio de aplicaciones. Aún así, si por alguna razón eso no funciona, será necesario usar el editor de registros.
Utiliza el editor de Registros de Windows 10 para desactivar inicio automático de Microsoft Edge
Para acceder al editor de registros dirígete al menú inicio y en la “ventana ejecutar” escribe el siguiente comando: regedit. Se abrirá el editor de registros donde deberás localizar la carpeta HKEY_LOCAL-MACHINE. Allí verás otras carpetas de las cuales debes escoger “SOFTWARE”.
En “SOFTWARE” encontrarás todas las carpetas que hacen referencia a los programas que se han instalado en tu computador. Localiza la carpeta “Policies” y allí podrás acceder a “Microsoft” y después a “Microsoft Edge y “TabPreloader”. Entonces visualizarás a la derecha de la ventana un panel con tres pestañas que contienen un nombre, tipo y datos.
Crea un nuevo valor en el editor de registros para
Será necesario editar los registros en Regedit. Por esto, desde TabPreloader, presiona clic derecho en un espacio en blanco del panel y luego en la opción “Nuevo”. Selecciona “Valor DWORD de 32 bits”. Asigna el nombre AllowPrelaunch al nuevo valor y presiona doble clic en él a fin de asignarle el valor 0. De esta forma, se desactivará el arranque automático de Microsoft Edge en Windows 10.
Además, puedes desactivar la carga automática de una nueva pestaña desde este navegador. Para lograrlo, sigue todo el procedimiento anterior y cuando localices la clave TabPreloader crea un nuevo valor y asígnale el nombre AllowTabPreloading. Presiona doble clic sobre éste y establece su valor a 0.
El inicio automático de Microsoft Edge puede ser realmente molesto, pero como verá, es posible tomar medidas para evitar dicho arranque y liberarse de una vez por todas de la carga automática de este software. Por otra parte, siempre está la elección de desinstalar Microsoft Edge por completo si no usa la aplicación.