¿Cómo importar un documento de Word en Wordpress fácilmente?

Poner o insertar un documento de Word en una página web desde Wordpress requiere del uso de herramientas adicionales puesto que no existe una vía directa para lograr tal fin. A través de la siguiente guía aprenderá ¿Cómo importar un documento de Word en Wordpress fácilmente?, algo especialmente útil para los dueños de sitios web.
Mammoth .docx converter
En el caso de que desees subir documentos en formato Word a la plataforma WordPress, le recomendamos utilizar la herramienta Mammoth .docx converter. Éste es un plugin completamente gratuito con el cual es posible subir archivos provenientes de Microsoft Word.
Utilizar este plugin agilizará en gran medida el proceso para subir entradas en su página web WordPress. Para todo aquel creador de contenidos o que tenga un blog personal, es de conocimiento que el proceso de subida en WordPress es un tanto molesto, por esta razón le invitamos a probar este plugin. Posteriormente, puede hacer uso de la pestaña HTML para colocar imágenes juntas en Wordpress, lo que le dará una mayor calidad al contenido.
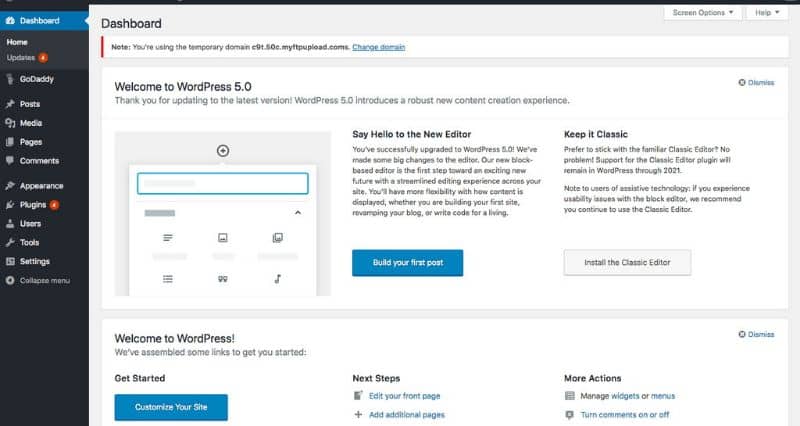
Aspectos positivos y negativos de Mammoth .docx converter
Como principal aspecto positivo, Mammoth .docx converter ahorrará tiempo al momento de subir documentos de Word, ya que bastará con presionar unos cuantos clics, facilitando enormemente el proceso para publicar entradas en nuestro blog o sitio web.
Por otra parte, como aspecto negativo, la más importante falencia, es justamente la imposibilidad de subir varios documentos al mismo tiempo, ya que el plugin permite solamente subir uno por vez.
Otro aspecto negativo, es que únicamente lee documentos en formato docx, por lo cual, en el caso de tener un archivo de Word en otro formato, deberá convertirlo antes a docx, pues de otro modo el plugin no lo leerá adecuadamente.
Si bien el programa tiene sus falencias, sin dudas es muy recomendable para ahorrarse algo de tiempo al momento de subir entradas en WordPress. Por esta razón le recomendamos leer la siguiente guía
¿Cómo importar un documento de Word en Wordpress fácilmente?
El proceso para instalar e utilizar Mammoth .docx converter es muy sencillo, de cualquier modo, le recomendamos leer con atención la siguiente guía para hacerlo adecuadamente:
- Lo primero que debes hacer es abrir las opciones de configuración de tu página en WordPress.
- Una vez esté dentro de estas opciones, deberá localizar el apartado “Plugins”, a través del cual podrás descargar múltiples herramientas para el mejoramiento de su sitio web. Al presionar sobre esta opción, aparecerá “Añadir nuevo”, haga clic aquí.
- Se mostrará entonces el apartado para añadir plugins a su página de Wordpress, en la parte derecha de la pantalla encontrará el buscador, aquí debe escribir lo siguiente Mammoth .docx converter.
- Tras el paso anterior, debería aparecer en pantalla el plugin Mammoth .docx converter, que es el que usaremos para importar los documentos de Word a nuestra página WordPress. Lo único que debe hacer, es presionar sobre la opción “Instalar ahora”.
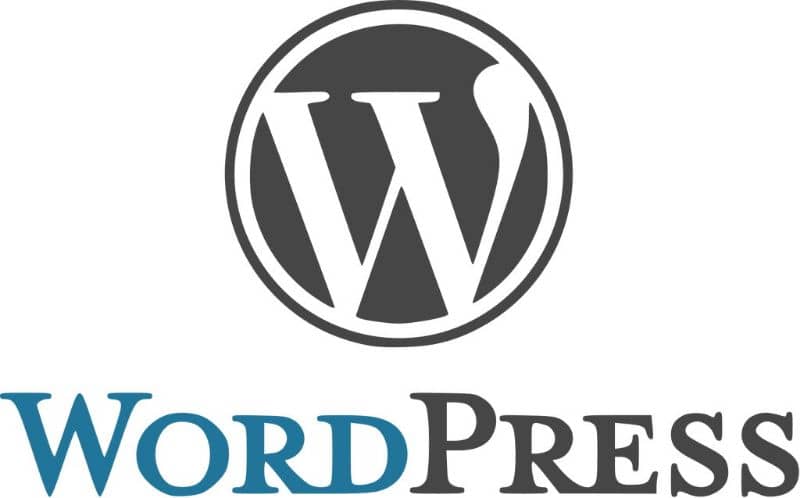
Utiliza Mammoth .docx converter para importar un documento de Word en Wordpress fácilmente
-
- Subir un documento Word utilizando la aplicación Mammoth .docx converter es muy sencillo, tan sólo diríjase hacia la sección de entradas y presiones sobre “Añadir nueva”.
- Lo primero que debes hacer es darle el nombre a la entrada, proporcione aquel que considere correcto.
- En la parte inferior de la pantalla debería localizarse el plugin que hemos descargado con anterioridad, como puede ver aparecerán el nombre Mammoth .docx converter, presione sobre él.
- Debajo del menú contextual que ha aparecido, presione en “Seleccionar archivo” y busque el documento en formato Word que desea ingresar a su blog.
- Cuando hayas subido adecuadamente el documento de Word, el plugin le mostrará la vista previa del archivo. Le recomendamos evaluar todo el documento, para evitar errores.
- Como puede ver, tiene tres opciones de visualización, la primera de ellas es “Visual”, la segunda es “Raw HTML” y “Messages”, esta última puede ser especialmente útil ya que mostrará mensajes relacionados con la legibilidad y los errores presentes en el documento.
- Una vez esté conforme con el archivo subido, presione sobre la opción “Insert into Editor”. Tras esto el documento comenzará a subirse, la duración del proceso depende de la extensión del archivo.
- Tras el procedimiento anterior se mostrará en la sección de edición de la entrada el documento subido, evalúelo detenidamente y guárdelo como borrador.
- Recomendamos ver el borrador de la entrada, ya que de esta manera podrá evaluar errores o problemas al momento de subir el documento. En este sentido, podrá centrar títulos y encabezados en Wordpress así como añadir todos los enlaces que desee en su sitio.