Cómo hacer una perforación o hueco a objetos en 3D Studio Max - Paso a paso

Sabemos que con tantas herramientas en Studio Max es algo difícil encontrar la indicada para hacer un trabajo en específico, como por ejemplo, hacer una perforación o hueco a un objeto. Hacer esto se complica aún más cuando después de hacer el hueco aparecen malformaciones en el objeto.
Esto debido a que el objeto es abstracto o no se ve muy bien. Independientemente de cuál sea la causa, aquí te explicaremos 4 formas muy fáciles de hacer una perforación o hueco en Studio Max 3D.
Hacer una perforación o hueco con la herramienta 'Chamfer'
Antes de empezar, asegúrate que el objeto sea una “Poly Editable”, ya que para todas las formas que explicaremos, es necesario que esté con esa modificación.
- Conecta los vértices de tu objeto con el vértice central formando una “X”, es decir, el punto en donde los vértices se unen es donde va a ir nuestra perforación.
- Luego en “Modifer” utiliza la herramienta “Chamfer”. Con ella, formarás más vértices en el punto donde se unen las demás se formará un polígono.
- Luego seleccionaremos ese polígono y con la herramienta “Extrude” crea un hundimiento.
- Luego borra el polígono y como verás tendrás la perforación.
- Selecciona el contorno de la perforación y con “Chamfler”, haz que se vea más marcado.
- Ve a “Modifer List” y con la herramienta “TurboSmooth” aumenta la resolución.

Listo, con estos pasos ya tienes un hueco perfecto y utilizando los visores de Studio Max puedes ver que no aparecen malformaciones en el trabajo, ahora pasemos a la segunda forma.
Herramienta 'GeoPoly'
- Selecciona los polígonos que están en el área en donde queremos que esté la perforación.
- Luego con la herramienta “Inset” crea otros polígonos dentro de los que seleccionaste.
- Borra las aristas internas de esos polígonos y en la barra superior de tu pantalla selecciona “Modeling”.
- Luego en el área de “Geometry” selecciona la herramienta “GeoPoly”.
- Aparecerá un polígono, modifícalo hasta obtener el tamaño que deseas.
- Ahora con la herramienta “Extrude” borra ese polígono.
- Con “Chamfler” haz que el contorno se vea más marcado y con"TurboSmooth”aumenta la resolución.
Es probable que con esta técnica no tengas las mismas medidas en todas tus perforaciones, ya que con la herramienta "GeoPoly" te hace trabajar cada perforación de forma independiente, haciendo que las medidas sean diferentes en cada uno de los huecos del objeto, dicho esto, pasemos a la 3 forma que es mucho más sencilla que las anteriores.
Herramienta 'LoopTools' para hacer huecos con 3D Studio Max
- Selecciona los polígonos que forman el lugar donde queremos que esté la perforación
- Y con la herramienta “Inset” creas otros polígonos dentro de estos
- Ahora, borra esos polígonos que acabas de crear, selecciona el borde de la perforación y en la barra superior selecciona “Modeling”
- En el área de los “Loops” selecciona “LoopTools”
- Aparecerá una ventana de diálogo haz clic en “Cirde” y en donde está nuestra selección modificamos el tamaño a lo que mejor nos convenga
- Ahora como en las formas anteriores utilizaremos la herramienta “Chamfler” para que el contorno esté más marcado y luego “TurboSmooth” para aumentar la resolución
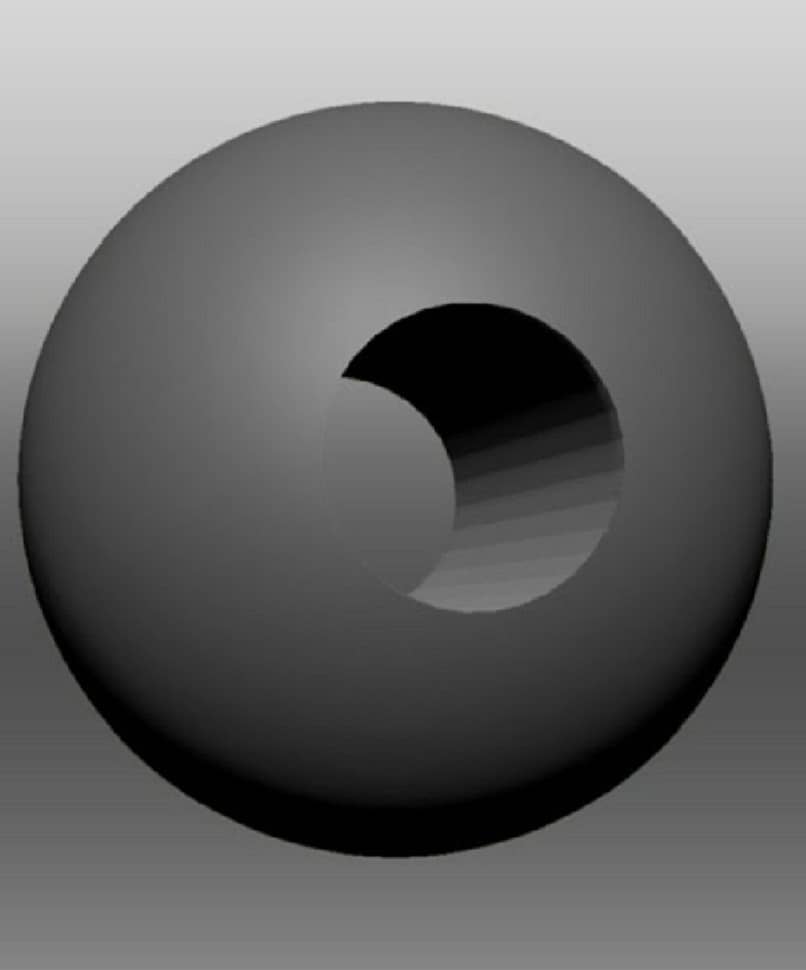
Y así tenemos otra exitosa perforación, y como notarás aprender a manejar una herramienta te ayudará a manejar las otras, por eso, cada vez que vamos explicando las diferentes formas de hacer una perforación utilizaras las mismas herramientas como “Chamfler” y “TurboSmooth”, con esto claro pasemos a la 4 y última forma.
Utilizando los 'Plugins'
Utilizar Pluing para añadirle más funcionalidades a Studio Max es algo muy común entre los diseñadores y aquí no vamos a desaprovechar las ventajas de instalar estas herramientas. Por eso te enseñaremos como utilizar “Regularize” que es un plugin que puedes descargar gratuitamente.
- Como hicimos en la forma 2 y 3 selecciona los polígonos en donde queremos que este nuestra perforación luego bórralos.
- Ahora accede al menú de pluing en Studio Max y selecciona “Regularize”.
- Como verás tendrás los polígonos que forman la perforación borrarlo para obtener el hueco.
- Luego como en las formas anteriores con la herramienta “Chamfler” marca los bordes y con “TurboSmooth” aumenta la resolución.
Este Pluing es muy fácil de utilizar y como verás en el objeto el acabado es el mismo una perforación perfecta y sin malformaciones.