Cómo editar la cabecera y pie de página en WordPress
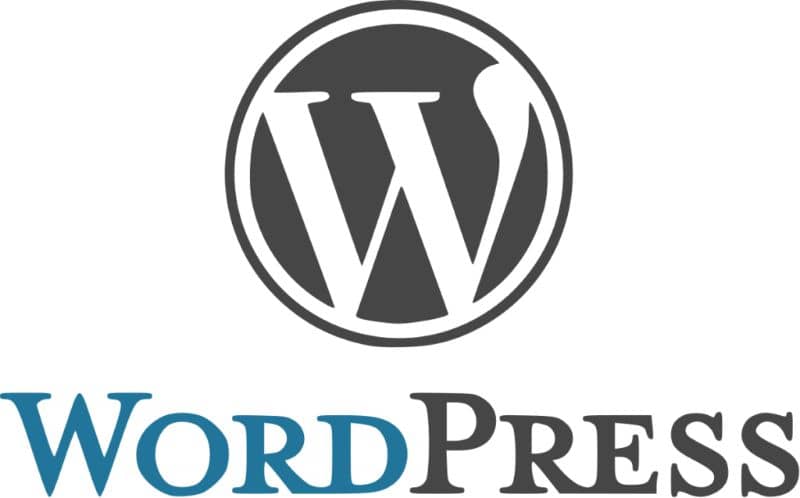
Si deseas saber cómo editar la cabecera y pie de página en WordPress, estas en el sitio correcto, pues hoy verás cómo lo puedes hacer. Aunque no lo creas editar la cabecera y el pie de página resulta imprescindible y no es solo por lo estético o llamativo que puede verse.
La realidad es que tanto, en la cabecera como en el pie de página se encuentran opciones para los visitantes que hacen que tu página mejore. También influyen en tu posicionamiento web, pues dependiendo de la personalización que estos dos elementos tengan, será mucho más fácil para los motores de búsqueda de Google encontrarte.
Conociendo estos importantes aspectos, veamos a continuación, los pasos que debes seguir para editar la cabecera y el pie de página en WordPress.
Pasos para editar la cabecera en WordPress
Cómo te mencionamos la cabecera en WordPress juega un papel fundamental, primero porque entre otras cosas debe contener un menú con distintas categorías, para facilitar la búsqueda de los usuarios. Por otra parte, debe poseer una imagen, que es la que Google va a posicionar con sus motores de búsquedas cuando los usuarios busquen contenidos.
Uno de los tantos beneficios de diseñar una página web con WordPress, es que ya él trae una serie de temas que tú podrás personalizar. De esta manera, los pasos que debes seguir para editar la cabecera en WordPress son los siguientes:
- Ingresa en tú página de WordPress como de costumbre.
- En la barra lateral izquierda selecciona “Apariencia”.
- Haz clic en “Temas” y escoge el de tú preferencia y le das “Activar”.
- Una vez activado, aparecerán unas opciones en la barra lateral izquierda de tú WordPress y debes darle clic a “Personalizar”.
- Luego debes pulsar “Cabecera”.
- Una vez dentro, le das clic a la opción de “Barra superior de la cabecera”, selecciona “Iconos sociales” y escoges el que desees.
- Luego regresas y seleccionas “Contenido de la Cabecera” y después “Elegir logo” y selecciona el que te guste.
- Posteriormente ingresa en “Slider de la cabecera” e indica que cantidad de slider deseas tener por categoría.
- Ahora, entra en “Widgets” y modifica el “Área de anuncio de la cabecera” e ingresa el texto que deseas que posea y le das “Guardar”.
- Luego entra en “Menú” y selecciona el menú que deseas en la parte superior y el principal y listo.
Ya te disté cuenta que editar la cabecera en WordPress es muy fácil, ahora conoce como personalizar el pie de página.
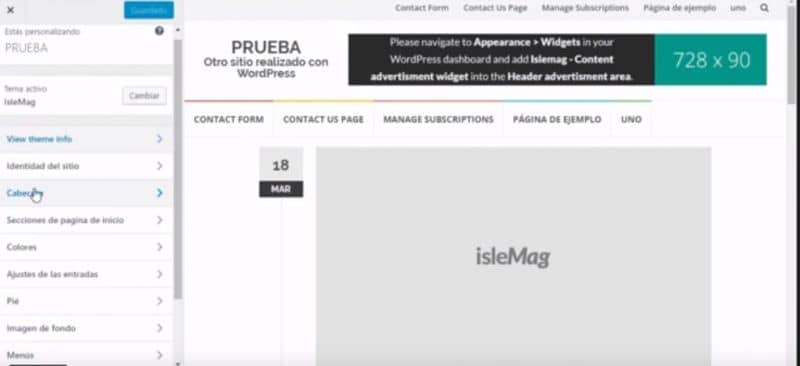
Pasos para editar el pie de página en WordPress
Ya conociendo como editar la cabecera en WordPress, editar el pie de página se te hará más sencillo, pues los pasos son muy parecidos. Solo sigue al pie de la letra las siguientes indicaciones y verás cómo rápidamente habrás personalizado tu pie de página:
- Entra en tú WordPress como lo haces normalmente.
- En la barra lateral izquierda de WordPress selecciona “Apariencia” y luego dale clic a Platillas o “Temas” y selecciona uno.
- Posteriormente ingresa en “Personalizar” y le das clic a “Pie”.
- Pulsa “Seleccionar imagen” para añadir el logo de pie de página.
- En “Enlace del logo del pie” escribe un vínculo que al pulsarlo te traslade al principio de tú página.
- En la opción de “Contenido de pie de página” escribe lo que desees que se muestre.
- Luego en la opción de “Titulo redes sociales” agrega las redes sociales de tú página.
- En la opción de “menú”, selecciona el menú que desees para tu pie de página, la das “Guardar” y listo.
De esa manera, ya habrás editado el pie de página en WordPress, lo importante es que sigas los pasos que te mencionamos. Cómo pudiste observar tanto la edición de la cabecera como la del pie de página van a depender de lo que tú desees que se visualice.
Lo que, si es necesario, como te mencionamos al inicio es que, tu página web contenga estos dos aspectos, pues te permitirán posicionarte en Google. De igual manera facilitarás la búsqueda de contenido de tus visitantes, lo que hará que ingresen con más frecuencia.
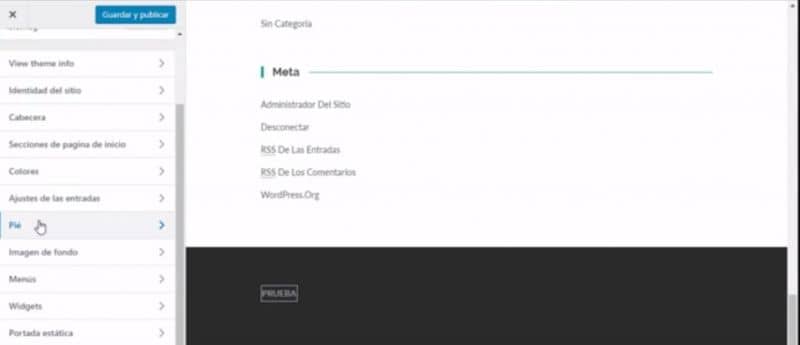
Si te ha ayudado esta información no dude en seguir leyendo nuestro blog, también te podría interesar: Cómo poner o insertar un Slider en WordPress en pocos minutos.