Cómo crear y agregar un índice de contenidos usando Adobe InDesign cc

Adobe proporcionó programas para la creación y edición de contenido. Photoshop e Illustrator han sido los programas de mayor representación, además de otras herramientas tal y como lo es Adobe Acrobat para la visualización y edición de archivos en formato PDF.
Adobe InDesign surgió como una combinación de herramientas entre Photoshop e Illustrator, así como herramientas propias del programa, para colocarse como uno de los productos más completos para la creación y edición de contenido editorial.
Herramientas para estructurar
Si estás aprendiendo a utilizar este muy increíble programa y quieres aprender cómo dar forma a las estructuras de la portada de un libro, una revista o de un periódico, estás leyendo el artículo ideal para ello.
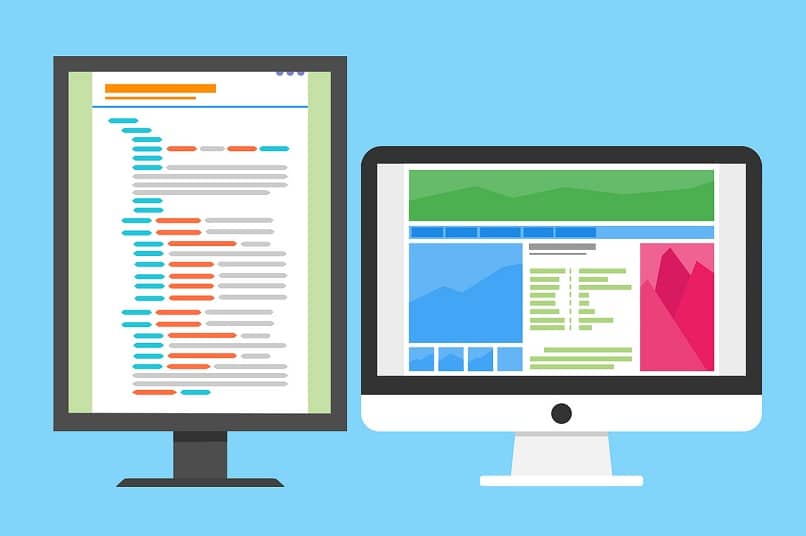
En esta oportunidad, vas a poder explorar cómo crear y agregar un índice de contenido utilizando Adobe InDesign, utilizando las diferentes herramientas que ofrece este programa para crear un nuevo documento y que tu diseño sea excepcional.
A tener en cuenta
Antes de comenzar a estructurar la página de índice de contenido, es importante que, al texto que formará parte del índice, le hayas dado un estilo de párrafo a tu índice y formato a tu tabla de contenido. Puesto que esta herramienta solo se basa en la hoja de estilo del documento.
Comienza a crear tu índice
Una vez que tengas el texto, en una hoja aparte, e introduzcas una nueva hoja en blanco para comenzar a estructurar los estilos de la hoja, tendrás que seguir las siguientes instrucciones:
- Haz clic sobre la pestaña Maquetación en la parte superior de tu pantalla.
- Ingresa a la opción Tabla de contenido.
- Introduce el título que aparecerá en el encabezado de tu índice.
- Escoge el estilo de párrafo de tu preferencia.
Selección de títulos a incluir
Como verás, hasta aquí todo es muy sencillo, y la verdad se mantendrá de esa manera. Estructurar el índice de contenido en InDesign es un procedimiento bastante fácil.
Una vez que hayas seguido los pasos arriba mencionado, lo que resta es escoger los títulos que se van a incluir en la tabla de contenido. Para ello, utilizarás las herramientas que están en la sección Estilos de la tabla de contenido.
- A la derecha de ésta sección, podrás escoger el estilo de párrafo.
- Para ello, selecciona un estilo y presiona Añadir en el lado izquierdo de esta sección.
- De igual forma, si has agregado un estilo de párrafo incorrecto, puedes seleccionarlo y suprimirlo, haciendo clic sobre el botón Quitar.
InDesign facilita tu trabajo
De esta manera, InDesign procederá a buscar los textos que sean compatibles con los estilos de párrafo que has seleccionado para incluirlos en el índice o tabla de contenido, incluyendo también, de manera automática, el número de página en el que se encuentran.

Determina el estilo del índice
Llegado a este punto, procederás a seleccionar el estilo de párrafo del contenido que estará formando parte del índice. Para ello, selecciona las opciones pertinentes en la sección de "Estilo" ubicado justo debajo de la sección con la que has venido trabajando.
- Puedes dejar el mismo estilo de párrafo, el cual es la opción por defecto para esta sección.
- También tienes la facultad de escoger qué títulos contarán con la numeración de la página y cuáles no. Para ello, tienes tres opciones: después de la entrada, antes de la entrada o sin número de página.
- En la sección Entre entrada y número, aplica el estilo de tabulación o separador entre el texto y la numeración de la página.
- Haz clic en OK y luego dirígete a la página en blanco que creaste anteriormente. Haz clic sobre la página y de manera automática se insertará la tabla de contenido.
Actualizar en caso de modificaciones
Una característica negativa de esta herramienta, es que, al momento de modificar algún título, dicha modificación no se verá reflejada de manera automática en la tabla de contenido. Por lo que deberás hacer lo siguiente:
- Ve a la pestaña de maquetación.
- Selecciona la opción Actualizar contenido.
Mejor otro estilo
En el caso de que al crear una tabla de contenido quieras realizar modificaciones y al texto que hay en él, tendrás que ir nuevamente a la pestaña de maquetación, hacer clic sobre tabla de contenido, realizar las modificaciones pertinentes y volver a guardar.