Cómo cambiar el cursor de cruz o pincel en Adobe Photoshop
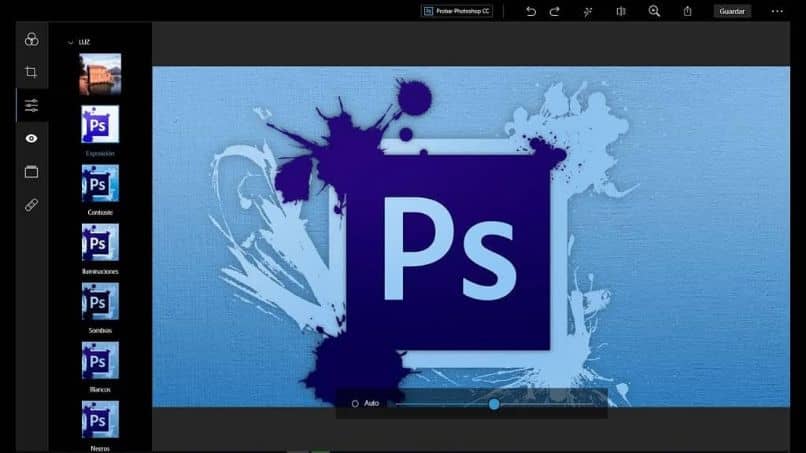
¿Estás comenzando a usar Adobe Photoshop y te confunden los cursores? Una de las primeras cosas que querrás aprender a hacer es cómo cambiar el cursor de cruz o pincel en Adobe Photoshop, pues esto puede ser lo que determina que un diseño se vea realmente bien.
Debemos saber que, cuando trabajamos en Adobe Photoshop, el cursor cambia de acuerdo a la herramienta que estemos utilizando.
Pasos para cambiar el cursor en Adobe Photoshop
A veces es difícil calcular el área (en píxeles) que una herramienta va a modificar cuando la usemos; es decir, su zona interactiva. Esto se hace más sencillo y más preciso si ajustamos los cursores para que aparezca una cruz, sola o combinada con el pincel.
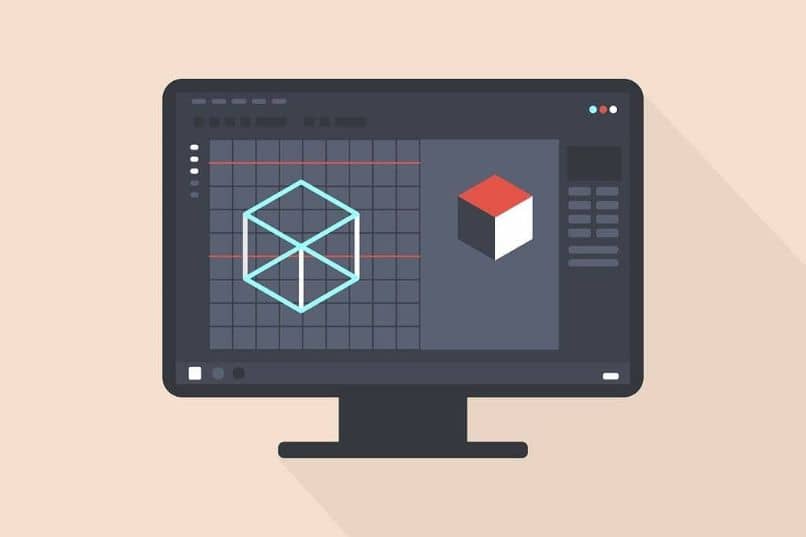
A continuación vamos a describir los pasos que hay que seguir para cambiar el cursor de cruz o pincel en Adobe Photoshop. Debes saber que también puedes instalar los mejores pinceles en Photoshop de manera fácil y rápida, y así tener más opciones para crear un diseño limpio y elegante.
- Abrir Adobe Photoshop, y abrir un archivo (bien sea una foto para editar o un archivo en blanco para diseñar desde cero).
- Ya con un archivo abierto en Photoshop, nos dirigimos a la barra superior y seleccionamos el menú 'Edición'. Una vez que este se despliegue, seleccionamos la opción 'Preferencias', y luego 'Cursores'. Esto abrirá una ventana de diálogo nueva.
- En la ventana de 'Cursores', elegimos la opción 'Cursores de pintura' u 'Otros cursores', y allí podemos seleccionar los ajustes de puntero.
- Una vez que hemos seleccionado la opción de nuestra preferencia, hacemos clic en el botón 'Ok' o 'Aceptar' para guardar los cambios que hicimos y seguir editando.
¿Qué opciones de cursor tengo para elegir?
Adobe Photoshop ofrece varias opciones para que elijamos el tipo de cursor que mejor se adapta al diseño que queremos hacer. Por ejemplo, puede modificar el cursor de cruz a punta de pincel. A continuación explicamos brevemente las distintas variedades de cursores que podemos seleccionar.
- Estándar: es la opción que trae Adobe Photoshop cuando lo descargamos, en la que el cursor cambia su forma según la herramienta que estemos utilizando.
- Preciso: con esta opción el cursor se convierte en una cruz, lo que nos ayuda a calcular mejor su zona interactiva.
- Punta de pincel normal: en esta opción, el contorno del cursor representa aproximadamente el 50% de la zona interactiva de la herramienta.
- Punta de pincel de tamaño completo: como su nombre lo indica, con esta opción el contorno del cursor representará casi el 100% de la zona interactiva.
- Mostrar cruz en punta de pincel: esta opción nos permite combinar el puntero de pincel con una forma de cruz en el centro, para darle más precisión al trazo.
- Mostrar solo cursor en forma de cruz al pintar: esta es una buena opción si necesitamos utilizar un pincel de gran tamaño.

Existe un truco para cambiar rápidamente del cursor preciso (en forma de cruz) a un pincel y viceversa. Con tan solo presionar la tecla 'Bloqueo de Mayúsculas' o 'Caps Lock', el cursor va a cambiar entre estas dos formas de manera automática, así podemos seguir editando sin tener que hacer todo el proceso que describimos antes.
Esperamos que haya sido útil este breve tutorial para aprender a cambiar el cursor de cruz o pincel en Adobe Photoshop, y que sea provechoso para que aprendas a usar mejor esta increíble aplicación. Si te ha gustado, no te olvides de compartirlo en todas tus redes sociales.