¿Cómo quitar o eliminar los ojos brillantes de la foto de mi perro con Photoshop?
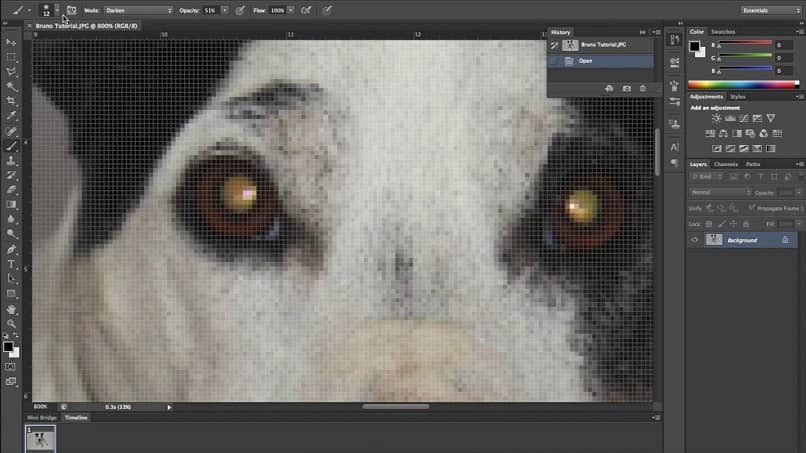
¿Quieres eliminar ojos brillantes en Photoshop de tu perro o mascota? Siguiendo estos sencillos pasos puedes lograr una confección realmente fascinante de tus fotografías. Ya podrás irte olvidando de ese molesto efecto que la cámara produce en tu amigo canino y presumirlo sin inconvenientes en tus redes sociales.
¿No tienes Photoshop? Descárgalo desde su web oficial
Si no eres de las personas aficionadas a la edición de imágenes, siempre hay una primera vez para bajar e instalar Photoshop en tu ordenador. Para ello debes dirigirte a la página oficial del programa y descargarlo, o bien, buscarlo de forma manual desde el navegador.
Una vez dentro de la tienda, verás dos opciones en cuanto a la adquisición del software, la primera es “Comprar” y la segunda será “Versión gratuita”. En la inicial, como es de suponer, estarás pagando la versión oficial con todas sus funcionalidades activas.
Mientras que, con la segunda, estarás consiguiendo una copia de Photoshop que se vencerá en una cantidad determinada de días. Si solo quieres eliminar ojos brillantes en Photoshop, puedes optar por la versión gratuita y aplicar el procedimiento con unas cuantas imágenes.
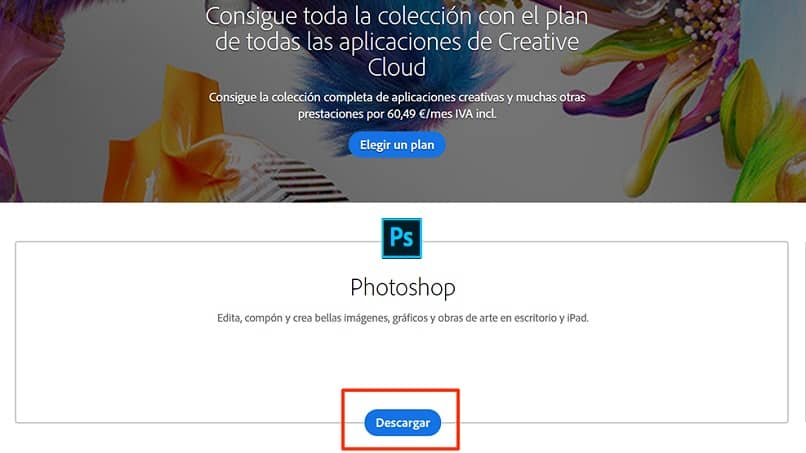
Aunque, si estás seguro de querer el programa para más rato, puedes simplemente comprarlo y explotar todas sus potencialidades. Lo ideal es que escojas el modo de prueba gratis y, a partir de ahí, determines si es de tu gusto el programa y quieres usarlo por más tiempo. Podrás renovar la suscripción a través del mismo software para que no tengas que volver a bajarlo.
Pasos para corregir o eliminar ojos brillantes en Photoshop
Una vez que hayas instalado Photoshop, ya sea la versión gratuita o la Premium, podrás abrir el programa y empezar a editar tu imagen. Entonces, si quieres quitar los ojos brillantes de la foto de tu canino, sigue los siguientes pasos.
Abre el archivo o imagen a editar
Lo primero y más obvio, además de iniciar la aplicación, es abrir la imagen de tu mascota a la que quieres eliminar ojos brillantes en Photoshop. Para ello localizas la pestaña en la parte superior del programa que dice “Archivo” y luego eliges “Abrir”.
Esto hará aparecer una ventana que te permitirá buscar entre la biblioteca de tu equipo. Escoge la foto de tu canino y luego presiona en el botón inferior del costado para continuar.
Selecciona la zona del ojo del perro
Una vez que cargue la imagen, utiliza el comando “Ctrl +” para acercarte a la zona donde estén ubicados los ojos del perro. Después, elige una opción en la barra de herramientas del lateral izquierdo, que lleva por nombre “Lazo” y remarca la zona de los globos oculares de la mascota.
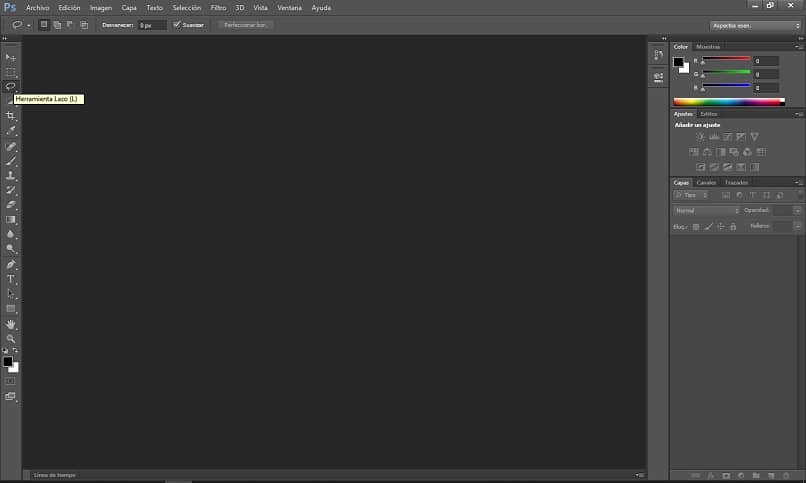
Ahora, dirígete a la pestaña “Imagen”, seguidamente a la sección de “Ajustes” y elige la opción “Tono/Saturación”. Así, se expondrá una ventana que debes acomodar para que tengas vista plena de los ojos.
Ajusta los valores de luminosidad y tono
En esta parte es donde podrás empezar a eliminar ojos brillantes en Photoshop, que lograrás moviendo la barra de luminosidad. Al arrastrarla hacia la parte más oscura, verás como la luz en los ojos del canino va desapareciendo.
Pero, para que no pierdan totalmente la naturalidad y el color que estos tenían, debes mover también la barra de “Tono”. De esta forma, conseguirás darle los reflejos naturales que estos poseían en un principio.
Repite el mismo proceso con el ojo restante
Una vez terminado el proceso, solo tienes que repetirlo seleccionando el ojo restante, ya que siempre es recomendable hacerlo uno por uno. Asimismo, debes elegir nuevamente el área con “Lazo” y cambiar la luminosidad y el color con la herramienta “Tono/Saturación”.
Guardar y sobrescribir la imagen
Por último, debes escoger la pestaña “Archivo” y dar en la opción de “Salvar Como” y buscar entre tus archivos la imagen correspondiente. Ahora, elígela y selecciona “Guardar” para sobrescribirla.