Cómo tener el efecto de GTA en fotos con Photoshop - Sencillamente

Sin dudas Photoshop es la mejor opción para editar tus fotos, porque cuenta con una gran cantidad de efectos que te permitirán hacer grandes creaciones. En esta podrás jugar con todas las texturas y herramientas que ofrece.
También sirve para editar tus fotos personales con el efecto de videojuego, lo cual te aportará gran diversión y lo podrás compartir con tus amigos y lo mejor es que hacerlo no es difícil. Para esto solo tendrás que seguir unos pasos sencillos que te permitirán crear estas increíbles fotos.
¿De qué se trata el efecto GTA o efecto ‘videojuego’?
El programa de Photoshop es clave a la hora de editar, este sirve para hacer cosas básicas hasta las más avanzadas y no es necesario que sea diseñador gráfico para poder entender y diseñar en este software. Solo tendrás que descargarlo o usarlo de manera online gratis.
En lo esencial este editor usado y recomendado por profesionales, te permite editar tus fotos personales y añadirles lo que más deseas. También para modificar otras cosas como lo es arreglar tus dientes, eliminar alguna mancha no deseada, hasta cambiar el color de tu cabello.
Debe mencionarse, que el efecto de videojuego o el efecto GTA, lleva este nombre por el reconocido juego ‘Grand theft auto’. El cual muestra un efecto muy llamativo que ha sido muy utilizado por los fanáticos del mismo, lo cual lo ha vuelto más usado por el público.
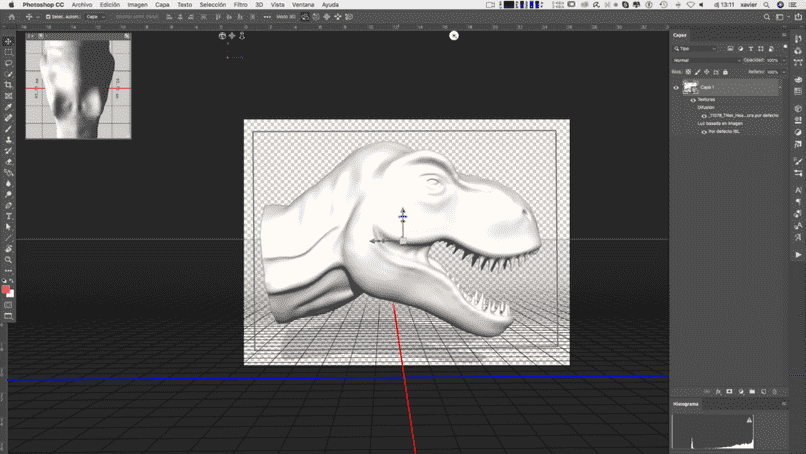
Para usar el efecto con tus fotos, tendrás que solo conocer la manera básica de editar en este programa. Lo que más se recomienda es que sepas utilizar la barra de herramientas, la cual te ayudará con este proceso.
Cómo hacer el filtro de GTA o de videojuego usando Photoshop
Para comenzar tendrás que elegir la foto que quieras editar, después agrégala al programa dirigiéndose a ‘Archivo’, presiona la foto y presiona ‘Abrir’. Si la foto es muy grande o tienes partes que no te gustan, la puedes recortar rápidamente con el cuadro de recorte.
Ahora dirígete a ‘Capa’, después a ‘Nueva’ esta nómbrala como prefieras pero en el momento le pondremos ‘Temp 1’. Tendrás que presionar ‘Control, alt, mayúscula E’ en el teclado para realizar una captura de pantalla, después dirígete a ‘Imagen’, a los ajustes, donde presionaremos ‘Sombras-iluminaciones’, establecerlas en 10% y la iluminación en 2%.
Crea una nueva capa la cual llevará nombre ‘Temp 2’, establece el control que mencionamos anteriormente, ve a ‘Filtro’, después a enfocar, presiona ‘Ctrl-F’ para repetir el filtro. Cámbialo a ‘Modo de fusión’ llevándola a luz suave, después haz clic en ‘Filtro’ busca el que dice ‘Otro’ y selecciona ‘Paso Alto’ estableciendo el radio en 1.px. En este momento presiona ‘Control-clic’ en la capa de Temp 1 y usa ‘Control-E’ para combinar las dos capas en una. Dirígete al filtro ‘Estilizar’ donde presionaremos en difusión, estableciendo el modo de ‘Anisotrópico’.
Asimismo haz clic en editar y transformar para rotar 90 grados AC, seguidamente presiona ‘Control-F’. Vuelve a repetir este mismo proceso de nuevo. En este momento coloca la rotación a 180 grados, porque en enfocar seleccionaremos ‘Enfoque suavizado’ tendrás que establecer 250% y el radio en 1.5 px.
Al llegar a este punto, tendrás que buscar la opción de ‘Filtro’ y reducir ruido, donde establecerás la intensidad en 5, la de conversar detalles en 0%, la de ruido de color en 54% y en la que dice enfocar detalles la dejaras en 0%. Utiliza el teclado para realizar una captura de pantalla donde tendrás que seleccionar el filtro y la galería de filtro; buscar el que dice artístico y en cuarteado, donde establecerán el número de niveles en 4, el borde en 0 y la fidelidad en 3.
Coloca el ‘Modo de fusión’ en luz suave y coloca la opacidad en 56%. Presiona ctrl-clic, en la Temp 2 para tener más capas y pulsa ‘Control-e’ logrando combinarlas. En este momento quedará en ti los colores que quieres añadirle, se te recomienda que subas la saturación para darle más color a la foto.
También podrás aclarar y modificar otros aspectos para mejorarla, al hacerlo notarás que tu foto parece sacada del propio juego.
Cómo hacer el efector carbón con el estilo GTA
En primer lugar es necesario descargar la imagen que se desea aplicar este efecto. Es recomendable hacerlo en tamaño grande para facilitar el proceso a la hora de realizar esta edición. Seguidamente, la añades a Photoshop. Con la herramienta de seleccionar que está ubicada en el panel izquierdo, comienzas a trazar por el contorno de la figura.
Culminada la selección presionar los comandos Ctrl + J para permitir que la capa se duplique solo con la edición que realizaste anteriormente. Es decir, se creará otra imagen pero esta vez sin el fondo. Si es de tu preferencia, puedes cambiarle el nombre a la capa para evitar confusiones más tarde.
El siguiente paso es convertir esta capa. Para ello, presionas clic derecho y presionas la opción convertir en objeto inteligente.Posteriormente procedemos a darle clic a la sección de imagen, en las opciones disponibles vas a presionar ajustes y seleccionas la opción sombras e iluminaciones. Inmediatamente aparecerá en el lado izquierdo de la pantalla una pequeña ventana con los ajustes preestablecidos de la imagen.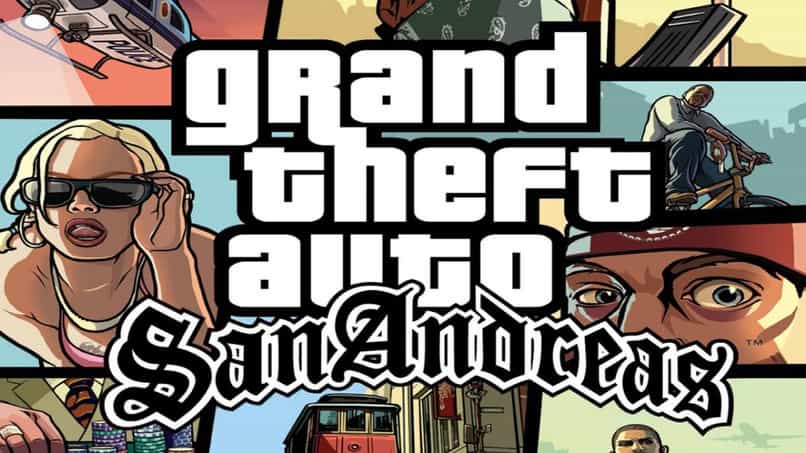
Sin modificar nada, solo vas a presionar la opción ok. Luego de esto la imagen se ha aclarado un poco, por lo que es necesario dirigirnos hacia la opción de filtro>galería de filtro. Allí vas a presionar sobre bordes añadidos, y procedes a cambiar los valores por 0 en grosor de borde, en intensidad de borde 1 y en posterización 2.
En las opciones debajo de la capa que estás editando notaras el cambio que se ha realizado en la imagen con los pasos que has realizado hasta ahora. Vas a hacer doble clic en la venta que se mostrará bajas la opacidad al 70%. Luego otra vez te diriges a la opción de filtros y selecciona estilizar>pintura al óleo. Vas a cambiar los valores a 2.5 en estilizado y en limpieza 5. Esto también dependerá de la imagen que estás editando, por lo que puedes jugar con estos valores a tu preferencia.
Otra vez vamos a filtro, seleccionamos ruido y luego reducir ruido. Allí solo es necesario modificar la intensidad al 10%. Seguidamente seleccionamos de nuevo filtro pero ahora presionamos la opción enfocar>máscara de enfoque. Lo vas a situar al 70% en radio 2.5. Ahora es momento de aplicar el último filtro, de nuevo haces clic en esta sección y presionas el que dice cuarteado, sus valores los vas a situar en nivel 4, simplicidad de borde 1 y fidelidad de borde 2.
Es momento de fusionar los filtros,para ello te sitúas a las opciones debajo de la capa que se está editando, haces doble clic y en la nueva ventana seleccionas modo y presionas luz suave. Por último es momento de perfeccionar el trazo, para ello presionas en estilos y capas>opciones de fusión. Activas el trazo, seleccione posición exterior a 15 píxeles. Elige el color de tu preferencia y listo. Sin embargo, si es de tu agrado puedes añadirle también un fondo a tu imagen.
Crear un efecto holográfico estilo GTA en Photoshop
Para crear este efecto es necesario descargar previamente mediante una imagen los colores que deseas utilizar en este procedimiento. Sabiendo esto, te diriges a Photoshop y abres una nueva hoja de trabajo. Para esto es recomendable utilizar el formato de 2000 por 1300 pixeles. Ahora en la mesa de trabajo presionas los comandos Ctrl + v para pegar la imagen con los colores que explicamos anteriormente. Copias la capa presionando Ctrl + J y trabajas sobre la primera capa.
Seguidamente te diriges hacia filtro y selecciona la opción licuar. Para ello debes usar la herramienta deformar para crear una textura similar al mármol. Y ahora es momento de aplicar el efecto, creando movimientos circulares para crear lo que deseamos. Obtenido el resultado deseado procedemos a utilizar la herramienta molinete, que te va a permitir seguir deformando la textura que estamos creando.
Una vez culminado presionas ok. Ahora vuelves a copiar la capa y desactivas la anterior. De nuevo procedemos a pulsar la opción de filtros y luego seleccionamos galería de filtro. El primero que vamos a aplicar está ubicado en la carpeta trazos con pincel, allí vas a seleccionar el filtro trazos con spray. La longitud de trazo la posicionas con 20 y el radio en 25 y la dirección de trazo diagonal izquierda. Presionas ahí, para crear una nueva capa de efecto y en la carpeta de filtros de distorsión seleccione el filtro llamado cristal. Por último es necesario exportarlo para tenerlo archivado en nuestro dispositivo. Preferiblemente en formato JPG y presionar en guardar.