Cómo crear una portada o banner para Facebook usando Photoshop CC
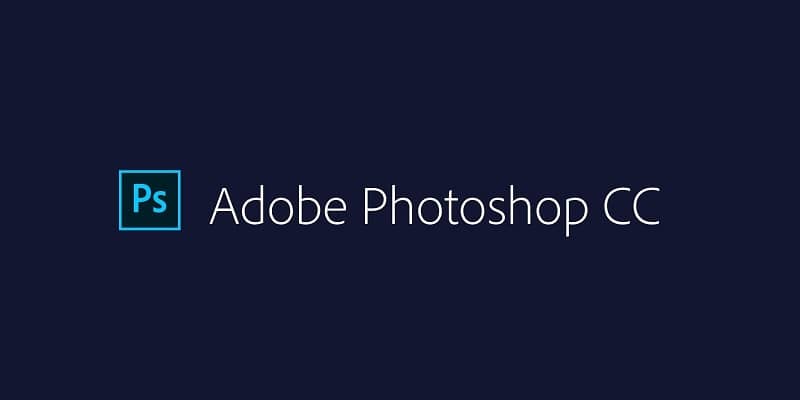
Si estás leyendo esto seguramente es porque te has dado cuenta de que no cualquier tamaño de imagen es ideal para tu portada de Facebook. Suele ocurrir bastante que encontramos alguna imagen que nos guste y pensamos que quedaría perfecta en nuestra fanpage, pero más tarde nos damos cuenta de que se ve pixelada o simplemente no encaja con los requisitos de píxeles para colocar en la portada.
Podrías pasar tiempo buscando alguna imagen que encaje con estos requisitos, o podrías crear un banner original a tu gusto.
Además, si lo que buscas es una portada o banner para tu página publicitaria de Facebook, de seguro querrás agregar cierta información especifica sobre ella, como información de contacto o alguna publicidad.
Hay cientos de programas de edición de fotos para hacerlo, pero uno de los más reconocidos desde siempre ha sido el Photoshop. Crear una portada o banner para Facebook con Photoshop CC es pan comido, tanto que lo explicaremos a continuación de forma clara y precisa.
Cómo crear una portada o banner para Facebook usando Photoshop CC
Como es lógico, lo primero que hacemos es abrir Photoshop CC (la última versión creada por Adobe CreativeCloud). Después, creamos un nuevo documento con las medidas requeridas: 851 x 315 px. A muchos prefieren trabajar con las líneas de guía, pero en este caso particular no son necesarias. Si deseas eliminarlas, presiona Ctrl + H.
Recuerda que en este artículo te mostraremos como manejar adecuadamente Photoshop CC, y optimizar tu trabajo con este programa. También te guiaremos específicamente en la creación de un banner de Facebook, pero los detalles, el estilo y la ubicación de los elementos en el banner quedan a gusto y necesidades de cada quien.
Aunque recomendemos ciertas formas de diseñar, no son normas estrictas que deben seguirse al pie de la letra, lo ideal sería que utilices estas herramientas para desarrollar aún más tu creatividad.
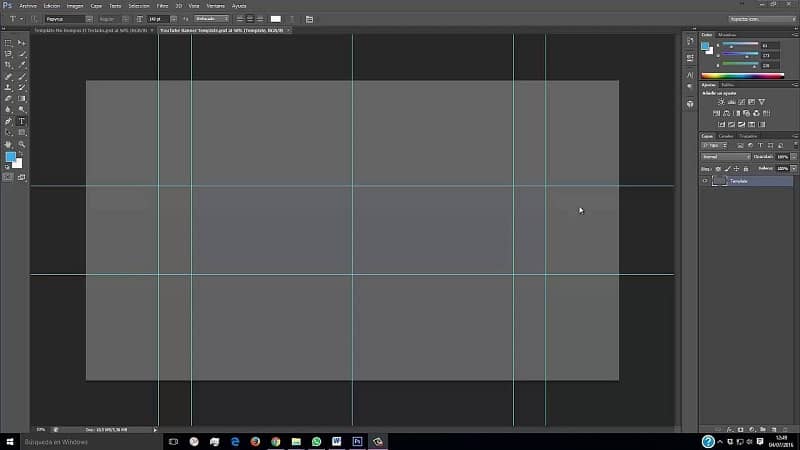
Elegir la foto de portada
Lo primero sería seleccionar entre nuestra galería una foto, y no es necesario que ocupe todo el banner, por lo que podemos ubicarla en el centro o a los lados. Sin embargo, un banner también puede estar diseñado con puro texto o una foto referencial. En ese espacio sobrante se puede colocar alguna información extra de nuestro trabajo o cualquier otro texto.
Colocar el texto
Para ello usaremos la información más relevante, eligiendo la fuente o tipo de letra que puedes instalar gratis en Photoshop CC, el tamaño de letra, y color que más nos favorezca. De igual manera podemos jugar con otros detalles como la superposición de color, enfocar o desenfocar la imagen y la sombra paralela. También puedes hacer o crear un efecto 3D en texto con Photoshop CC.
Dependiendo de la cantidad de texto que vayamos a colocar, el espacio podría organizarse juntando el texto o parte del texto con alguna forma (puede ser una línea, cuadro, rectángulo, como gustes), de forma que este no quede en el aire, y exista un equilibrio. Recuerda no agregar demasiado texto, o el banner quedará sobrecargado. Pero no olvides agregar una marca de agua de derechos de autor para que se identifique a esa imagen con tu fanpage.
Consejos extra para un mejor diseño
Al crear el banner puede que te topes con ciertos problemas estéticos que quieras mejorar. También existen detalles en el diseño que pueden mejorar la calidad de tu banner y tal vez no sepas hacer, por ello los siguientes consejos son muy útiles.
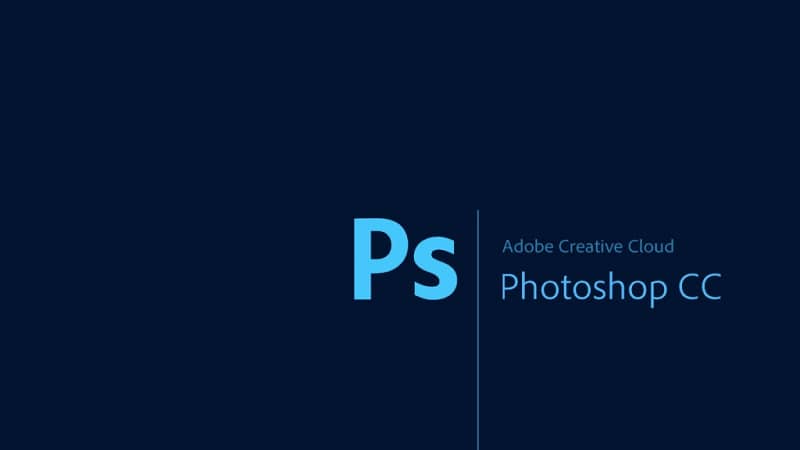
Aprovecha los espacio de colores enteros
Si has escogido una foto con un color sólido a un lado, este se puede aprovechar para ponerlo como fondo en el espacio que quede libre. Para ello seleccionamos una parte de este color, lo copiamos y pegamos para luego presionas Ctrl + T para transformación libre. De esta manera podremos estirar el color para cubrir el espacio restante del banner.
Mejorar algunas diferencias en los colores
Podemos mejorar la diferencia de tonalidades que se presenten usando el borrador que se ubica en la barra lateral izquierda. Y ajustamos sus características, como el tamaño, la dureza y la opacidad de los bordes. Además, puedes crear una capa aparte para configurar el tono, saturación y brillo de la imagen.
Photoshop es un programa de edición de fotos diseñado principalmente para fines como este, es ampliamente utilizado en todo el mundo por su fácil manejo y excelentes resultados. Como vimos, hacer un banner con Photoshop CC es más sencillo de lo que parece, siguiendo estos pasos no podrás fallar.