Cómo activar el editor de directivas de grupo local gpedit.msc en Windows 10

Con la siguiente guía aprenderá cómo activar el editor de directivas de grupo local gpedit.msc en Windows 10 en el caso de que no pueda acceder a esta opción del sistema operativo Windows.
Cómo activar el editor de directivas de grupo local gpedit.msc en Windows 10
Los usuarios cuentan con una configuración básica de Windows en la primera instalación, así como varios métodos para acceder a las opciones que proporcionan gpedit.msc y otras aplicaciones. Sin embargo, si gpedit.msc no aparece en el sistema, es necesario conocer un procedimiento para reactivarla.
Verifica si gpedit.msc funciona correctamente en Windows 10
En primer lugar, deberías probar si de hecho la aplicación de gpedit.msc no abre. Puede parecer algo obvio, pero muchas personas no saben cómo acceder a esta útil herramienta de Windows. Ante esto, prueba con la opción por defecto para ingresar a gpedit.msc.
- Existen varias maneras para ingresar a las directivas del grupo local en Windows 10. El método más sencillo consiste en abrir la herramienta “Ejecutar”. Para ello, tan sólo presione la combinación de teclas Windows+R.
- Tras lo anterior aparecerá en pantalla a la aplicación “Ejecutar”. De igual manera, se mostrará un pequeño cuadro de diálogo en el cual escribirás lo siguiente “gpedit.msc”. Finalmente, presiona el botón “Aceptar”.
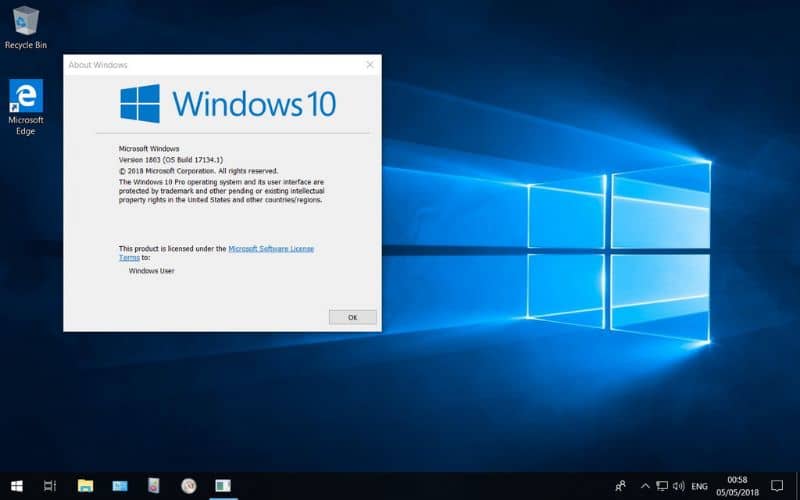
Reactiva el editor de las directivas de grupo local en Windows 10
En el caso de que no aparezca la herramienta gpedit.msc, entonces te recomendamos emplear el siguiente método, con el cual obtendrás acceso nuevamente a esta función tan importante en Windows.
- Lo primero que deberás hacer es dirigirte al siguiente sitio web activador gpedit. Allí, presiona sobre la opción "Download Now" y espera hasta que termine la descarga.
- Una vez tengas el archivo descargado en tu ordenador, descomprime el Zip y presione clic derecho sobre "gpedit-enabler.bat". Luego, haz clic en la opción “Ejecutar como administrador”. Tras esto comenzará el proceso de instalación de gpedit.msc.
- Una vez haya culminado el proceso, podrás utilizar la herramienta gpedit.msc sin mayores inconvenientes.
- Reinicia tu ordenador, ya que en muchas ocasiones es necesario para que se apliquen las configuraciones que realizamos antes.
Activa el editor de directivas de seguridad local en Windows 10
Muchos confunden las directivas de grupo local, con las directivas de seguridad local. En primer lugar, debes tener en cuenta que son dos cosas distintas. Ante esto, en el caso de que quieras acceder a las directivas de seguridad local, el proceso se siguiente.
- Ingresa a las “Directivas de seguridad local”. Para ello, dirígete al inicio y abre el Panel de control de Windows.
- Una vez se encuentre dentro del panel de control de Windows deberás buscar la opción “Herramientas administrativas”. En el caso de que no encuentres esta opción, puedes usar el buscador que se encuentra arriba y a la derecha.
- Tras abrir las opciones de las herramientas administrativas, se abrirá una nueva carpeta. Aquí deberás buscar “Directiva de seguridad local”. Si quieres mantener los cambios que has efectuado, puedes bloquear la configuración de Windows. Por ende, otros usuarios que accedan a tu equipo no podrán hacer modificaciones en el sistema.